【危険】W3 Total Cacheプラグインで500 Internal Server Error!Wpblogの人は要注意
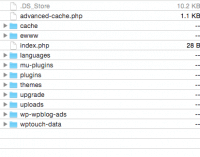
こんにちはクリアメモリです!
先日、W3 Total Cacheというプラグインを導入してみました。 すると導入後すぐに500エラーが発生してしまいました。
netowlでwpblogを使っている人はこの現象に陥ってしまったのではないでしょうか。
今回はこの対処がかなり面倒だったので、紹介します。
(今回仕様しているFTPツールはCyberduckです。)
500エラーとは
500エラーは、WordPressなどのウェブサイト上にエラーが発生しているという警告なのですが、W3 Total Cacheでの500エラーに関して説明します。
W3 Total Cacheを導入すると、サーバー上にあるファイル「.htaccess」というファイルが自動的に書き換えられてしまうようです。
本来ならば、.htaccessを書き直せば良いのですが、Wpblogからブログを作っているという人はFTPでサーバーにアクセスしても、wp-contentより下の階層にしかアクセスできません。
問題の.htaccessはwp-contentと同じ階層にあるのでFTPからはアクセスできないようになっています。
ここら辺の設定を変更できれば良いのですがnetowlではwp-content以下からアクセスというのが仕様になっているようです。
また今回の方法はサーバーにアクセスするためすべて自己責任で作業を行ってください。
ブログを復旧する方法
簡潔に申し上げますと、アプリケーションの初期化をするしかないようです。
ですが、安心してください。
私も同じ状況に陥ったのですが、無事解決できております。
私の場合、バックアップなどを取っていない状態で500エラーになったのですが、今からでもバックアップは取れます。
バックアップを取っておく【最重要】
まず、FTPでサーバーにアクセスし、それらしいファイルをダウンロードしましょう。
(デスクトップなどに一時隔離ファイルとして新規作成しておくと良いと思います。)
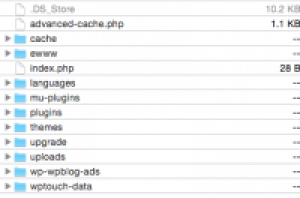
このように複数あるファイルをまとめて保存しましょう。絶対に後でわかる位置に保存してください。
特に使いませんでしたが、一応netowlからのバックアップも取っておきました。
netowlからバックアップを取る
netowlにログインしてください。
WPblog管理 -> アプリケーション設定 ->データベースのバックアップ -> 圧縮なし -> エクスポートと進み、バックアップを作成します。
WPblogの初期化
いよいよアプリケーションの初期化についてお話しします。
WPblog管理 -> アプリケーション設定 -> アプリケーションの初期化と進みましょう。
※この後説明するのですが、「データベースの初期化」は必ず「初期化しない」に変更してください。
アプリケーションの初期化内のデータベースの初期化を「初期化しない」に設定すると、記事データは初期化されないようになります。
もし、「初期化する」を選んでしまった場合、今まで作成した記事が全て消えてしまうので注意してください。
よく確認したら「アプリケーションを初期化する」を選択し、WPblogを初期化してください。
バックアップから復元する
初期化が完了したら、先ほど作成したバックアップからプラグインを導入し直しましょう。
バックアップしたファイルの中に、pluginsというフォルダがあるのでアクセスします。
その中からW3-total-cacheというフォルダを探し、別のフォルダに移動しておいてください。(未確認ですが、このフォルダが入ったままだと、また500エラーが発生する可能性があります。)
プラグインの導入
バックアップしたファイルからW3-total-cacheを除いた全てのファイルをFTPを使って再度導入します。念のため、FTPを一度閉じてから再起動しておいてください。
起動できたら、バックアップしたファイルをルートに全てアップロードしましょう。
(ルートとは、FTPを開いた状態で一番上の階層の事です。)
階層の表示がこのようになっていれば大丈夫です。
WPblog以外の人は、wp-contentというフォルダがあるので、その中にアップロードします。
プラグインの有効化
アップロードの完了を確認したら、WordPressのダッシュボードにアクセスしてみてください。
500エラーは出る事なく、いつもの画面になっているかと思います。
ですが、まだ終わりではありません。
この状態では全てのプラグインが無効化されているのです。
ですので、自分が使っていたプラグインをまとめて有効化しましょう。
(有効化したいプラグインの左側にあるチェックを入れ、一括操作となっている部分を有効化に変更し、適用を押すとできます。)
これでプラグインが有効になりました。
テーマを変更
ここまでくればもう一息です。 自分のサイトにアクセスしてみましょう。
ここでいつも通りの画面になっているという人は、作業完了です。
お疲れ様でした。
サイトをカスタマイズしていたのに、変なテーマに変わっているという人は、再度ダッシュボードにアクセスし、外観 > テーマ > テーマ名 を今まで使っていたものに変更します。
もう一度サイトにアクセスしてみてください。
カスタマイズしていた部分ももとどおりになっているはずです。
これで、500エラー回避とバックアップからの復元は完了です。
お疲れ様でした。
まとめ
今回、W3 Total Cacheを導入したのは、「人気がある」「有名」「ブログが軽くなる」といった情報を見つけたからという理由からでした。
ですので、WPblogとの相性や過去に同じようにエラーが発生している人がいたなどという事は全く調べていませんでした。
人気があって有名だからという安直な理由で、プラグインを導入していると痛い目を見るという事がわかったので、これからはじっくり調べた後に導入を検討しようと思います。
皆さんもお気をつけください。
ではまた。

