【GearBest】登録から購入まで使い方まとめ!PayPalやクレジットカードもOK!
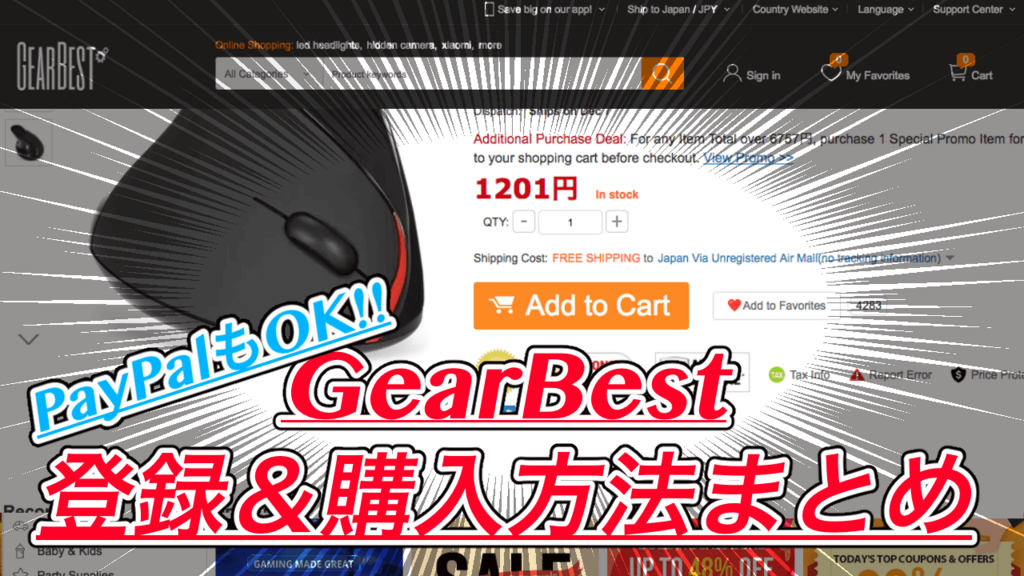
こんにちはクリアメモリです!
先日、Xiaomiキーボードのレビューをしました。
その記事で利用したのが「GearBest」というショッピングサイトだったのですが、基本的に英語で構成されているため、わかりづらいです。
実際は、わかってみると簡単なので、今回はGearBestの登録・購入方法などの使い方を紹介します。
はじめに
今回紹介する「GearBest」は、PCやタブレット、キーボードなどガジェット系の製品を取り扱っている大手ショッピングサイトです。
GearBestの良さは価格の安さ!
中華タブレットなど、Amazonと比べてみても圧倒的に安く設定されています。

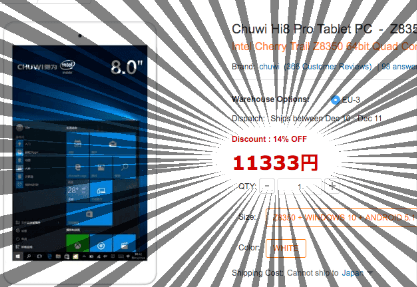
そのため、AmazonよりGearBestを使った方が安く購入できる商品もきっとあるはず。
ただし、GearBestは中国のサイトなので、登録や購入までがわかりづらいんですよね。
今回は、登録から購入まで、画像付きで紹介していくので参考にしてみてください。
まずは登録!
GearBestを利用するためには、まず会員登録を済ませておく必要があります。
GearBestのページにアクセスすると、右上部に「Sign in」と書かれたリンクがあるのでクリックしてください。

サインインか新規作成かが選択できるので、ここでは「Register」を選択しましょう。
メールアドレスとパスワードの入力画面になるので、任意のものを設定します。

”I agree to GearBest's Terms and Conditions and Privacy Policies”
と書かれた項目は、いわゆる「プライバシーポリシーに同意します」なので、必ずチェックしてください。
確認できたら「Register」ボタンをクリックして登録完了!
登録したアドレスに確認メールが届くので、アカウントの本登録を完了させましょう。

メールの中に、画像のようなアクティベート用リンクが記載されているのでクリックします。
ブラウザが起動して「Your account activated successfully!」と書かれたページが表示されたら、無事アカウントがアクティベートされています。
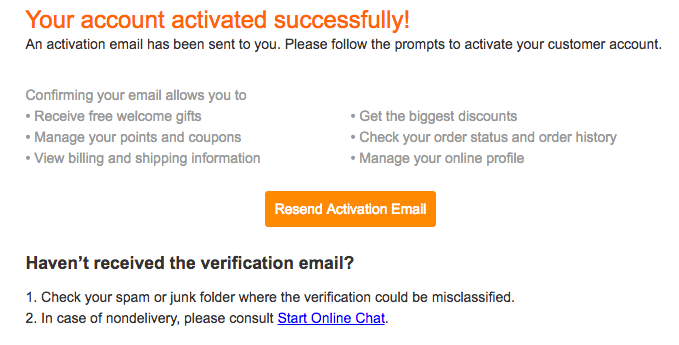
日本円で設定
アカウントの登録が完了したので、実際に購入手続きに入ります。
と、その前にPaypalなどで購入するときの価格を「日本円」に変更しておきましょう。
ページ右上部に「Ship to Japan」というボタンがあるので確認してください。
ボタンをクリックすると、以下の画像のような項目が表示されます。
| Select Regional Settings | |
|---|---|
| Ship to | Japan |
| Currency | 円 JPY |

このように変更してください。
日本語に翻訳もできる
Ship to Japanの隣に「Language」ボタンがあると思います。
ここから「日本語」に設定することもできるので、サイト内の文字がわからないときは試してみてください。
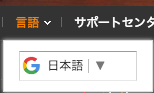
ちなみに今回の記事では、翻訳は利用せずデフォルトのまま進めていきます。
カートに追加する
では実際に購入したい製品をカートに追加していきましょう。
購入したい製品のページを開いてください。

今回はこの製品を例にとって見ていきましょう。
購入したい製品をカートに商品を追加するには「Add to Cart」と書かれたボタンをクリックするだけ!

これで、カートに「1」と表示されたはずです。

カートをクリックしてみましょう。
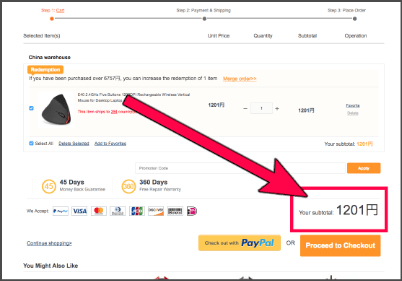
このように、追加した製品が表示されていればOKです。
※先ほど日本円に変更した方は、価格の表示が「円」になっていることを確認してください。
ドルのままだった場合は「日本円で設定」に戻って設定しておきましょう。
続いて購入手続きをしていきましょう。
PayPalかクレジットで選択
GearBestで商品を購入する場合、PayPalやクレジットカードで手続きできます。
輸入という形になるので、買い手保護制度があるPayPalを使っておくのが安心でオススメ!
ペイパルで購入した商品やサービスに対して、何か問題があった場合に、一定の条件の下に補償をするプログラムです。
こんなときに
・ペイパルを利用して代金を支払ったのに、商品またはサービスが届かなかった。
・届いた商品またはサービスが、説明や紹介されている内容と著しく異なっている。
PayPal買い手保護制度より引用
まだ登録していない方は先に済ませておきましょう。
他にも、クーポンコードなどはこのページから設定するので、購入時に利用したい方は、ここに書き込んでください。

以下から購入方法別に紹介していくのですが、実際のところ、どっちを選んでも入力する内容はほとんど同じです。
クレジットカードでの購入方法は、ざっくりとしか紹介しないので「PayPal」の方もチェックしておくと良いかもしれません。
PayPalで購入
さて、実際にPayPalを使って商品の購入手続きをしていきましょう。
カートから「Check out With PayPal」を選択してください。
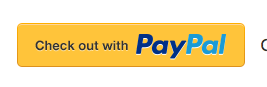
住所・氏名を登録
PayPalアカウントにログインすると、ユーザー情報の入力に入ります。
以下を参考にして入力してください。
| 項目 | 意味 | 記入例 |
|---|---|---|
| First name | 名前 | Taro |
| Last name | 苗字 | Yamada |
| E-mail address | メールアドレス | xxx@gmail.com |
| Country | 国名 | Japan |
| ZIP/Postal Code | 郵便番号 | 123-4567 |
| State/County/Province | 県名 | Tokyo |
| City | 都市名 | Shinjuku-ku |
| Street Address (English) | 住所 | 1-1-1 Yyy Xxx-ku |
| Street Address (Japan) | 住所 | A区 B 1-1-1 |
| Phone Number | 電話番号 | +81 80-1111-1111 |
このように記述します。
Street Addressは、市より下を「後ろから順番に」書いてください。
例:
A県B市C区D 1-1-1の場合
> 1-1-1 D C-ku
また電話番号は、先頭の0をなくして「+81 80」や「+81 90」のようになります。
「+81」は、日本の国コードですね。
ちなみに、日本の住所を入力すると、英語に書き換えてくれる便利なサービスもありますので、わからなかったら利用してみてはいかがでしょうか。
配送方法の設定
GearBestで商品を購入する場合、製品の品質を保証する項目などがあります。
配送時に設定できるので、合わせて見ていきましょう。
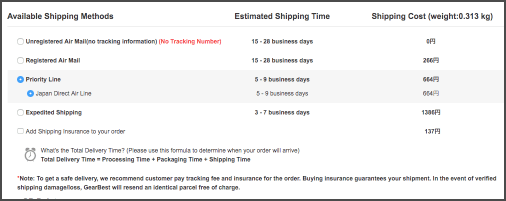
| 項目名 | 意味 |
|---|---|
| Unregistered Air Mail | 何もなし |
| Priority Line | 日本向けの航空 |
| Expedited Shipping | 特急便 |
極端に安い買い物でなければ、日本向けの「Priority Line」を選択すると良いと思います。
価格によっては、Priority Lineが無料になる場合もあるとか。
早く届いて欲しい場合は「Expedited Shipping」を選択するのもアリです。
「Add Shipping Insurance to your order」は、配送時の保険。
チェックしておくことで、トラブルが発生した時に対応してくれるものです。
購入品が高額だったり安心感が欲しい人は、ここにチェックを入れておくと良いでしょう。
購入方法を設定
再度購入方法の設定画面があるので、ここでは「PayPal(デフォルト)」にチェックを入れておきましょう。
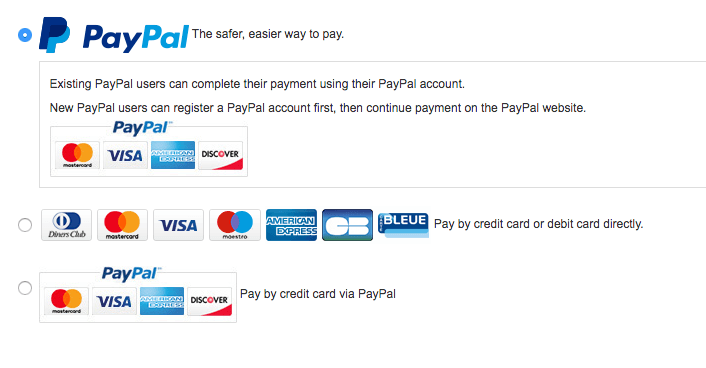
確認してOKであれば「Place your Order > 」をクリックして完了です。
あとはGearBestからメールが届くのでチェックしてください。
注文を確認・取り消し
注文した商品を確認したり、誤って注文してしまった場合は「My order」から表示できます。
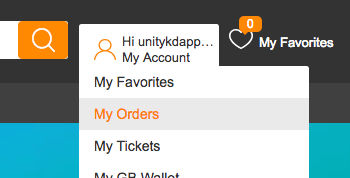
クリックすると、購入したアイテムが表示されました。
キャンセルもこのページからできるので、合わせて覚えておくと良いでしょう。
クレジットで購入
続いて、クレジットカードで購入する方法です。
とは言っても、PayPalで購入した時と同じ記入項目なので、おさらい程度に見ていきましょう。

名前や住所を記入します。
| 項目 | 意味 | 記入例 |
|---|---|---|
| First name | 名前 | Taro |
| Last name | 苗字 | Yamada |
| E-mail address | メールアドレス | xxx@gmail.com |
| Country | 国名 | Japan |
| ZIP/Postal Code | 郵便番号 | 123-4567 |
| State/County/Province | 県名 | Tokyo |
| City | 都市名 | Shinjuku-ku |
| Street Address (English) | 住所 | 1-1-1 Yyy Xxx-ku |
| Street Address (Japan) | 住所 | A区 B 1-1-1 |
| Phone Number | 電話番号 | +81 80-1111-1111 |
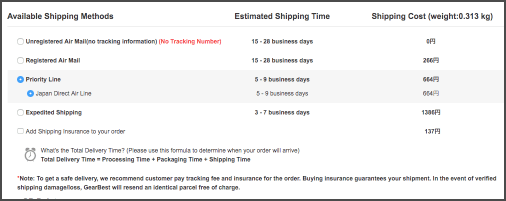
配送方法を指定して
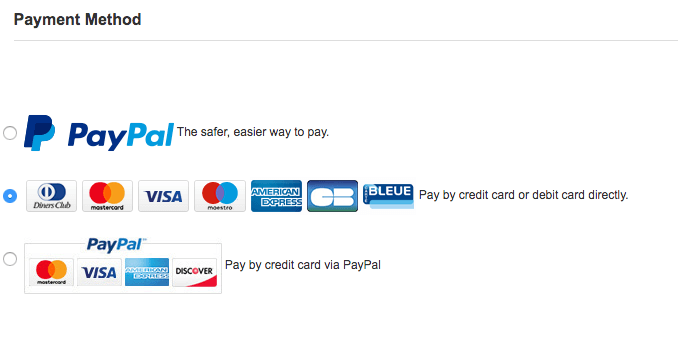
ここでPayPalではなく、クレジットカードの項目をチェックします。
クレジットカードを登録していない場合、この後にクレジットの番号を入力するページが表示されます。

正しく入力できたら、下の「Continue」をクリックして完了です。
困ったら日本語のサポートセンターへ
GearBestのサポートセンターは、日本語で返答してくれるようです。
GearBestの右上部に「Support Center」という項目の中から「Submit a Ticket」を選択してください。

言語を指定するので、ここでは「日本語」を選択します。

または、ページ上部にある項目の中から「日本語」を選択してください。
ここで日本語のページに移動していた場合のみ、日本語で返答が来るようです。注意してください。

ページ全体が日本語に翻訳されるので、あとは質問タイプや本文を記入しましょう。
数日で何かしらの返答があるはずです。

まとめ
今回紹介したように、GearBestでの商品購入は、最初よくわかりませんよね。
ですが、わかってしまえば「Amazon」や「楽天」と大差ないので、中華ガジェットを探している方は、検討してみてはいかがでしょうか。
参考にしてみてください。
ではまた。

