【iMovie】モザイク機能をエフェクトに追加する方法!

こんにちはクリアメモリです!
今回はiMovieというMacにデフォルトで付属しているアプリケーションを使って、モザイクをかける方法を紹介します。
本来、iMovieにはモザイク機能が存在しないのですが、モザイクエフェクトを自作することで、モザイク機能を追加できたのでためしてみてください。
今回の方法は無理やりモザイクエフェクトを追加しているので、作業に関しては全て自己責任でお願いします。
はじめに
まずはiMovieを使って、実際にモザイク処理をしてみた動画を確認しておいてください。
また、動画でも解説しているのでよければ確認してみてください。
今回使用するのは「iMovie本体」と私が自作した「モザイクエフェクト」です。
まずはこちらのリンクから、自作モザイクエフェクトをダウンロードしておいてください。
ただ、今回の方法は正直あまりおすすめしません。
どうしてもiMovieでモザイクをかけたい動画がある時には使用できますが、作業を失敗してしまうとエフェクトが使えなくなる可能性があります。
その場合は再インストールが必要になってしまいます。
また、冒頭でも説明している通り、今回の作業は全て自己責任でお願いします。
さらにこの記事の終盤で今回の方法の注意点を説明しています。iMovieのエフェクトが使えなくなってしまう可能性があるので、必ず確認しておいてください。
iMovieのエフェクトを確認しておこう
iMovieにはデフォルトで、幾つかのエフェクトが用意されています。
エフェクトを使用したい動画を選択した状態で、右上部にある「クリップフィルタとオーディオエフェクト」を選択しましょう。
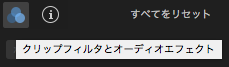
すると以下のようなウィンドウが開くので、ここから使用したいクリップフィルタを選ぶことができるようになります。
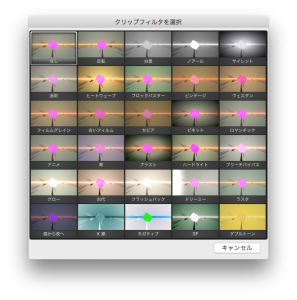
今回はこの中から、あまり使わない「ロマンチック」をモザイクエフェクトに変更しようと思います。
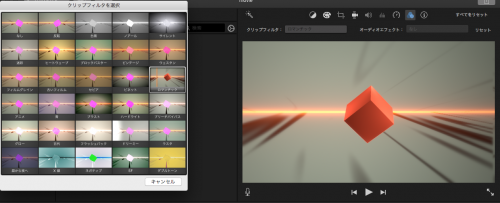
ではまずはダウンロードした「imovie-mosaic」の中身を確認しましょう。
モザイクエフェクトを確認しよう
先ほどのリンクからダウンロードしたファイルを開いてください。
以下のフォルダがあると思います。
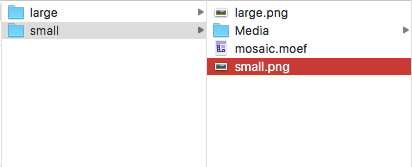
今回は、「広い範囲のモザイク」と「狭い範囲のモザイク」の2タイプを用意しておきました。
場合によって使い分けてみてください。
smallフォルダの中にある「small.png」または「large.png」を見ると、実際にどのようなモザイク処理がされるのかを確認できます。
同じように「large」フォルダにも「small.png」「large.png」があるので確認しておきましょう。
smallの場合

largeの場合
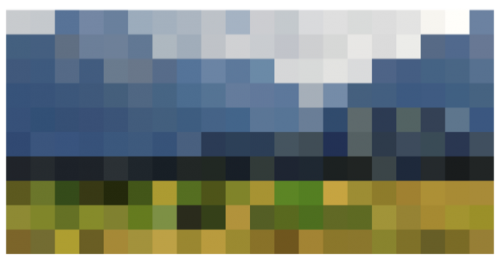
モザイクの粗さが変わるのでどちらを使用するか、選んでください。
ここまで完了したら、初めにiMovieを起動しておいてください。
今回の流れ
今回のiMovieでモザイクエフェクトを使用する流れとして、iMovieにもともとある「ロマンチック」というエフェクトを「モザイク」に変更するという流れになっています。
- imovie-mosaicをダウンロード
- iMovieを構成するフォルダを移動
- imovie-mosaicとロマンチックを差し替え
- iMovieでモザイクを使用
- 注意点の確認
です。
ではこのファイルを実際にiMovieで使用できるように配置していきましょう。
iMovieのエフェクト保存先を確認しよう
まずは「Finder」から「アプリケーション」を開いてください。
その中に「iMovie」というアプリケーションが追加されているはずなので、右クリックしましょう。

その中に「パッケージの内容を表示」という項目がありますので選択します。

iMovieを構成するフォルダが表示されるので、以下の画像を参考にして目的の階層まで進んでいきましょう。
今回はiMovieの「ロマンチック」というエフェクトをモザイクエフェクトに差し替えて使用するので、ロマンチックを探しましょう。
Contents > Plugins > MediaProviders >

MotionEffect.fxp > Contents >
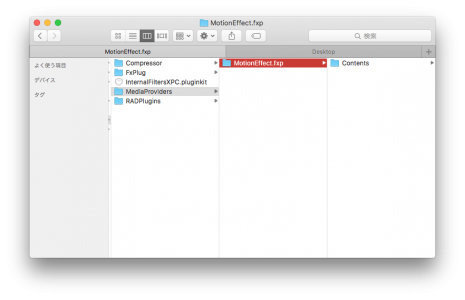
Resources > テンプレート >
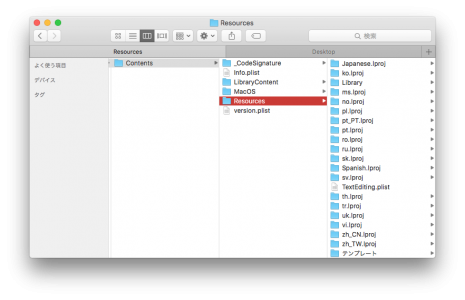
エフェクト > 眺め >

ロマンチックと進んでください。
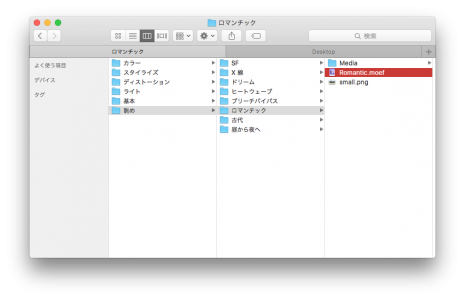
Contents > Plugins > MediaProviders > MotionEffect.fxp > Contents > Resources
> テンプレート > エフェクト > 眺め > ロマンチック
このようにかなり階層が深いので、間違えないようにしてください。
※重要 エフェクトを隔離する
ではまず、iMovieに元々存在しているRomanticエフェクトを隔離しておきます。
※この動作は飛ばさないでください。後で必要になるので、必ず実行しておきましょう。
ロマンチック以下に、新しいフォルダを作成してその中に「Media」「Romantic.moef」「small.png」を移動させておきます。
その際に「ユーザー名」と「パスワード」の入力を求められるので、入力しておきます。
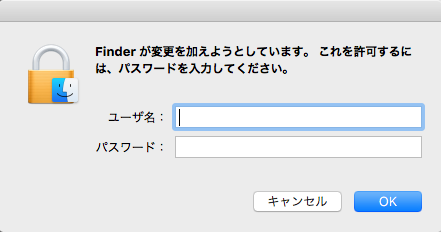
ユーザー名は自動入力されている場合がありますが、パスワードは普段ロック解除などで使われるパスワードになっていると思います。
別のフォルダに隔離できたら、すでにあるファイルは削除してしまいましょう。
この時もパスワードの入力を求められるので入力してください。
以下のような配置に変更できたら、いよいよモザイクエフェクトに差し替えていきます。
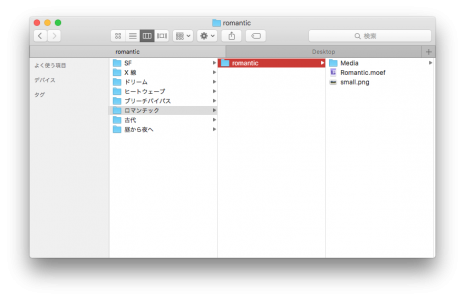
モザイクエフェクトに差し替えよう
では、冒頭でダウンロードした「imovie-mosaic」を開いてください。
smallかlargeのどちらかを選んで開きましょう。
今回は「small」のモザイクを使ってみようと思います。
smallフォルダの中に「mosaic.moef」というファイルがあるので確認しましょう。
( largeの場合も基本的な作業は同じになります )
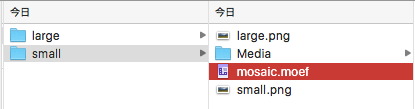
ではこの「mosaic.moef」をコピーした上で、先ほどの「ロマンチック」フォルダを開いてください。
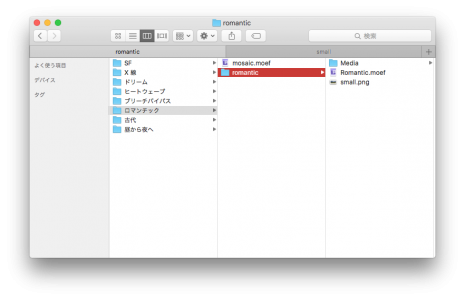
mosaic.moefを配置できたら、このファイルの名前を変更します。
今回は「ロマンチック」エフェクトを使用するので「Romantic.moef」になりますが、別のエフェクトと差し替える時は、それに対応した名前になりますので注意してください。
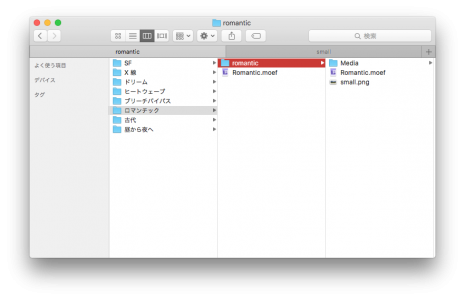
名前の変更が確認できたら「iMovie」を確認しましょう。
iMovieでモザイク処理をかけよう
iMovieに移動して、クリップフィルタを開きましょう。
「ロマンチック」エフェクトを開いてみると、本来のロマンチックエフェクトとは違い「モザイク」エフェクトに差し代わっていると思います。
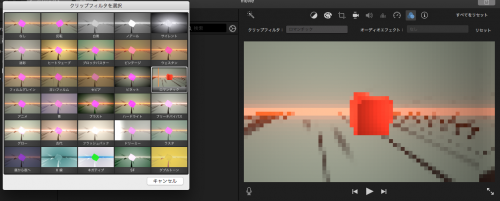
これで一応モザイク処理を動画に使用することができるようになりました。
同じようにして、largeサイズのモザイクも試してみましょう。
Romantic.moefの代わりにmosaic.moefを配置して名前を変更すると…
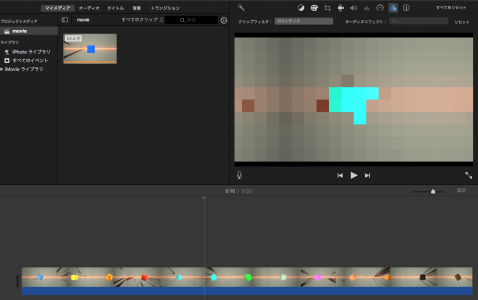
このようになりました。
先ほどの画像と比べると、かなりモザイクが粗くなっていますね。
これでモザイク処理は完了です。
ですがこの方法には致命的な注意点があります。
以下を必ず確認してください。
※重要 注意点を確認してください
今回の作業でモザイクをかけることができたのですが、この状態でiMovieを再起動すると、以下のような画面になってしまいます。

このように「ロマンチック」エフェクトを使っている動画が表示できなくなってしまうんですよね。
では一体どうすれば良いのか説明します。
先ほど、「ロマンチック」フォルダの中身を差し替えましたが、iMovieを再起動(終了)する前にこの中身を元に戻す必要があります。
ですので、初めに隔離したファイルが重要になってくるというわけです。
Romantic.moef ( 元 mosaic.moef ) を削除した後、これら3つの項目をコピーして「ロマンチック」フォルダの中に配置しましょう。
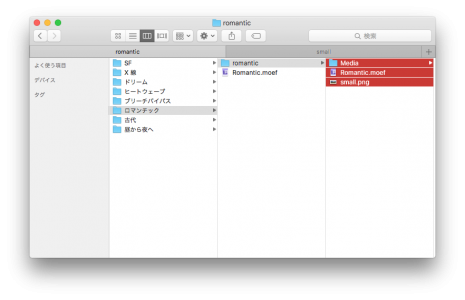
パスワードの入力まで完了したら、以下のようになると思います。
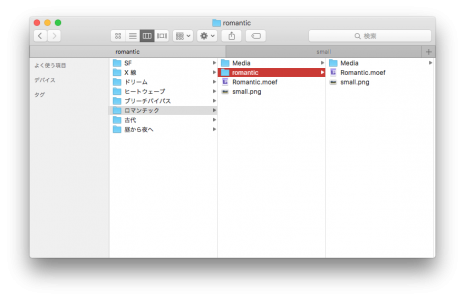
このようにモザイク処理を使用した後は元に戻すようにすることで、iMovieを再起動しても問題なく動画が表示できるようになります。
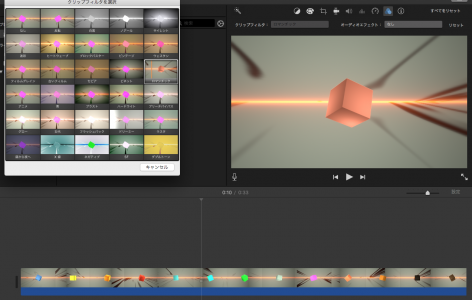
ですので、モザイクを使っている動画を保存するためには、iMovieを閉じる前に書き出しておく必要があります。
また、冒頭で作成したromanticフォルダは別に削除する必要がないので、そのままにしておくと次にモザイクを使う時に楽になるかもしれませんね。
失敗してしまったら
今回の作業を失敗してしまい、先ほどの画像のようになってしまった場合は「Launchpad」から、iMovieを長押しして削除した後で再度「appstore」からインストールし直す必要があります。
実際に試してみたところ、削除した後で再インストールできるようになるまでに多少時間がかかりました。
またappstoreの購入済みリストからインストールすると、探しやすくなるので試してみてください。
再インストールした場合も、過去に作成していたプロジェクトや動画などは初期化されないようなので安心ですね。
このように基本的には、元の状態に戻すことができるので大丈夫なのですが、できるだけ失敗しないようにしましょう。
まとめ
今回紹介した方法を使えば、無理やりiMovieでモザイクを使うことができるようになりました。
ですが、本来ある機能ではないので、使用は自己責任でお願いします。
また、やはりiMovieでモザイクを使うのは大変でした。
ですので、もしiMovieを使う必要がないのであれば、別のアプリケーションを使ったほうが楽かもしれませんね。
ただ、無料であれだけの機能が使えるというのはかなり魅力的なので、モザイク処理を使いたいという方だけ試してみてください。
ではまた。

