【YouTube】動画中にリンクを貼るカードの使い方!Part2

こんにちはクリアメモリです!
前回YouTubeで公開した動画内にブログなどのサイトリンクを貼り付ける方法を紹介しました。
今回は前回とは別の「動画にリンクをつける」方法を紹介します。
今回の方法はスマホにも対応しているのカードという機能で、前回の方法と合わせて実装しても良いかもしれません。
はじめに
前回の方法をまだ確認していない人は以下のリンクからお願いします。
今回の方法は「カード」というYouTubeの機能を使うことで、ブログへのリンクを貼り付けることができるようになります。
もちろんすでに公開している動画に貼り付けることができるので、新たに動画を作り直す必要はありませんよ。
では早速「動画内にリンクを貼る」方法の説明に入ります。
※YouTubeのアカウント登録、動画のアップロードなどはすでに済ませておいてください。
カードを使う
まず、YouTubeアカウント > クリエイターツール > 動画の管理 > リンクを貼りたい動画の編集 と進んでください。
前回は「アノテーション」を選んだのですが、今回はここで「カード」を選びましょう。
![]()
カードの作成
続いて新しいカードを追加します。「カードを追加」を選択してください。
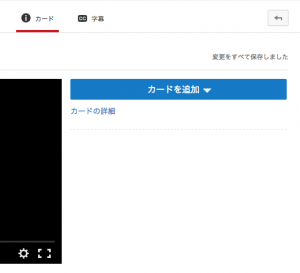
すると追加するカードの種類を選択できるのですが、今回は「リンク」で作成します。
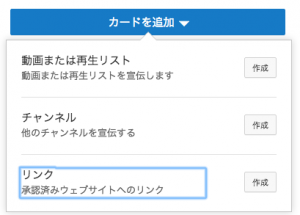
以下のページに切り替わるので、リンク先のURLを入力してください。
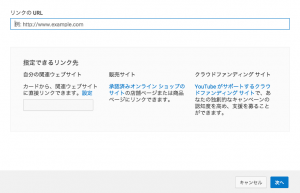
ブログのトップページをリンク先にしたい時は「自分の関連ウェブサイト」から簡単に入力できるのですが、記事ごとのリンク先にしたいなら「リンク先のURL」に記事のURLを直接入力しましょう。
リンク先の設定が完了したら「次へ」を選択してください。

このように「カードのタイトル」「フレーズ」「テキスト」「画像」などを変更することができるので、お好みで設定してください。
フレーズとテキストがわかりにくいと思いますが、「フレーズ」というのは「カード」を開いた時にリンク先へ誘導するテキストで、「テキスト」は動画の再生時間が指定した時間になった時、右上に表示されるテキストです。
詳しくは以下をみてください。

カードを開くとこのように記事の名前を表示できます。「記事を確認する」と書かれた箇所が「行動を促すフレーズ」です。

動画が指定時間に達したらこのように「解説はこちら」というようなテキストが表示されます。これは「ティーザーのテキスト」に入力したテキストです。
これらを参考にして、表示させるテキストを自由に選択してください。
カードを作成した後からでも変更することができるので、とりあえず何か記入して「カードを作成」をクリックしてください。
これでカードの作成は完了しました。
あとは先ほど画像で説明した「ティーザーのテキスト」を表示させる時間を設定するだけで「動画内にリンクを貼る」作業は完了です。
テキストを表示するタイミング
カードページの下にスライダーがあるのを確認してください。
![]()

この”つまみ”の位置を変えることで、テキストが表示されるタイミングを変更することができます。
例えば動画の序盤や終盤に設定しておくと、ユーザーの目に留まりやすいかと思います。
カードはアノテーションと違い、自動で保存されるのでこれで全て完了です。実際の動作はこちらから確認してください。
注意点
実装を確認した際に注意しなければならない点を発見しました。
どうやら、クリエイターIDでログインしている時は自分の動画を見てもカードが表示されないようです。
これが一時的な問題なのか仕様なのかはわかりませんが、カードを追加したのに表示されないという人は1度ログアウトした状態で動画を再生してみてください。
まとめ
今回紹介した方法を使えばスマホから動画を見てくれているユーザーにも、ブログの存在を伝えやすくなります。
動画一つ一つ設定しなければいけないというのが難点なのですが、せめて一押し動画だけでも「カード」や「アノテーション」を設定しておいた方が良いと思います。ぜひ試してみてください。
ではまた。

