PS4コントローラーはMacでも使える優れもの!超簡単な接続方法とキー設定を紹介する

こんにちはクリアメモリです!
皆さんはPS4持ってますか?私は持っていません。持っているのはコントローラーだけです...。
なんでコントローラーだけ?と思うかもしれませんが、実はMacでPS4コントローラーをBluetooth接続できるんですよね。これが意外に便利なので今回は、MacにPS4コントローラーを接続する方法を紹介します。
はじめに
今回紹介する記事は、MacでPS4のデュアルショックコントローラーを使う方法です。冒頭でも紹介した通り、私はPS4は持っていないのにPS4コントローラーだけを持っています。
PS4でゲームをしていて、一部のボタンが効かなくなったコントローラーが余っていたりしませんか。もしあるようなら、Macに接続して有効活用しちゃいましょう!
PS4コントローラーの利点
PS4コントローラーを使う利点として以下のものが挙げられます。
- Bluetooth接続
- USB充電式
- ボタンが多い
- ボタンをカスタマイズ
マウスやトラックパッド無しで、PS4コントローラーだけで良いかというとそうでも無いのですが、このようにPS4コントローラーをMacで使う利点はたくさんあります。
特に【ボタンをカスタマイズ】、これが重要でマウスだけではカバーしきれないボタン数を補うことができるんですよね。
一般的なマウスを例にあげると、マウスについているボタンは「左」「中」「右」の3つですよね。さらにこれらのボタンをクリックした時の動作は決まっています。
PS4コントローラーをみてください。

マウスとは比較にならないほどボタンの数が多いんです。
後で紹介するアプリケーションを使えば、PS4コントローラーのボタンに押下時の動作を自由にカスタマイズできます。「丸ボタンが押されたら→」とかですね。
しかも、充電ケーブルはマイクロUSBです。
これは、スマホの充電器やpsvitaなんかにも使われているケーブルなのでたくさん持ってたりします。
Macへの接続方法
さて、実際にPS4コントローラーをMacに接続していくわけですが、その前に”コントローラーをPS4に接続したか”を確認してください。
これはPS4が必要というわけではなく、一度PS4に繋いだコントローラーはペアリングの設定が残っている可能性があるんですよね。
その状態でMacに接続しようとしても、コントローラーはPS4に接続しようと必死になる可能性があるため、まずはPS4コントローラーのペアリング設定をリセットする必要があります。
この時PS4本体は不要です。
ペアリングをリセット
PS4コントローラーのペアリングをリセットするのはとても簡単で、コントローラーの裏側にある穴の中にあるボタンを楊枝かなんかで押してあげるだけです。
単純ですが、もっともわかりやすく誤操作も起こらない素晴らしい設計です!
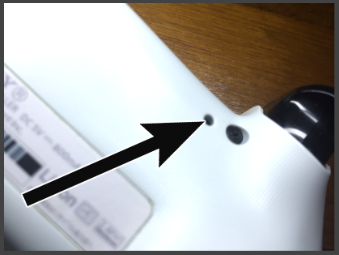
ボタンが押されたらペアリングがリセットできているので、いよいよMacに接続しましょう。
Macとペアリング
Macとペアリングする時に、Mac側での操作はあまりありません。
ペアリングするデバイスを探すためには、PS4コントローラーのPSボタンとSHAREボタンを一緒に長押ししてください。
PS4コントローラーのボタン配置がわからない方は以下を確認してください。
ワイヤレスコントローラー(DUALSHOCK™4) | PlayStation®4 ユーザーズガイド
3秒くらい押し続けると、PS4コントローラーの点滅速度が変化すると思います。
「・ー・ー・ー・」ー>「・・ー・・ー・・」
こんな感じの点滅になったらペアリングするデバイスを探している状態なので、Mac側でペアリングを許可しましょう。システム環境設定からBluetoothを開いてください。

リストの中に「Wireless Controller」というのがあります。これがPS4コントローラーなので、右側の「ペアリング」をクリックして接続します。
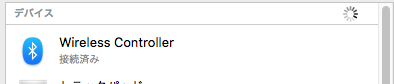
うまく接続できると、このように「接続済み」と表示されました。
キー配置をカスタマイズ
キー配置のカスタマイズについては、この記事ではあまり詳しく解説しませんが「Enjoy2」という無料のアプリケーションを使うことで、ある程度自由にカスタマイズできました。Macのゲームで、WASDで移動させたい時や矢印をコントローラーから操作したい時に使ってみてください。
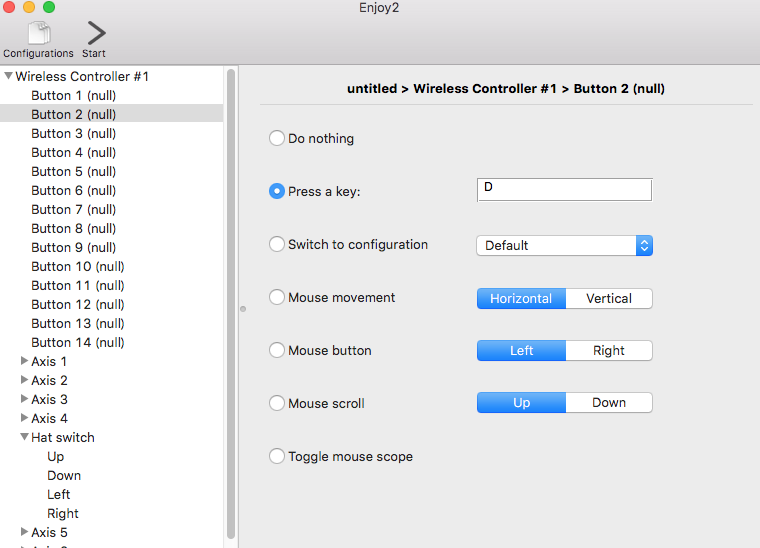
こんな感じでPS4コントローラーのボタンごとに動作をカスタマイズできます。
まとめ
今回紹介した方法を使えば、PS4コントローラーをMacに接続して使うことができました。
使い終わったらペアリング解除が必要っていう面倒な所はありますが、Macでコントローラーを使えるのはとても便利なので、ぜひペアリングして自分なりのカスタマイズをしてみてください。
ではまた。


