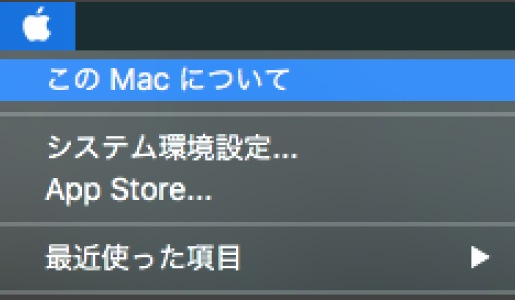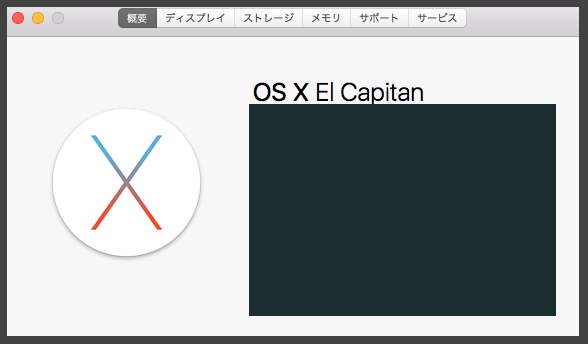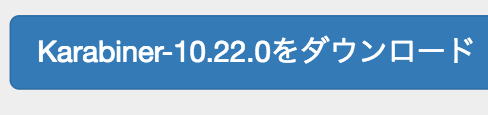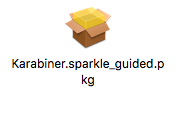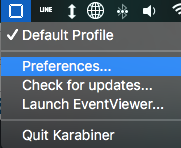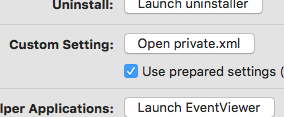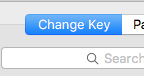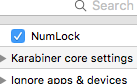【Karabiner】テンキーからデリート(delete)キーを使えるようにしてみた

こんにちはクリアメモリです!
今回はテンキーにdeleteを追加し、テンキーだけで入力した文字列を削除する方法を紹介します。Karabinerというアプリケーションを使用することで、NumLockの場所をdeleteキーに変更できるので参考にしてみてください。
では早速見ていきましょう。
はじめに
使用するPCはMacです。
また、私のテンキー付きキーボードはWindows用のもので、さらにUSキーボードなので多少勝手が変わる可能性があります。
今回紹介するKarabinerというアプリケーションを使えば、Windows用のキーボードをMacで使用することもできます。
もちろん操作感もMacと同じように設定できるので、欲しいキーボードがあるけどWindows配列しかないというような時にも安心です。
MacでWindows用のキーボードを使用する方法については以下の記事で紹介しているので参考にしてみてください。
話がそれましたが、さっそく「Karabiner」をインストールしてテンキーにdeleteを割り当てていきましょう。
Karabinerをインストール
こちらのサイトから「Karabiner」をダウンロードできます。
https://pqrs.org/osx/karabiner/index.html.ja
※MacOS Sierraには対応していないようです。
Karabinerをインストールする前に、ご自分のMacがSierraではないことを確認しておきましょう。左上部のリンゴマークから「このMacについて」を選択します。
ここに表示された「OS X ************」の欄に「Sierra」以外が表示されていれば大丈夫だと思います。
大丈夫であればインストールしましょう。
先ほどのリンク先にこのようなボタンがあるので、クリックしてください。
パッケージファイルがダウンロードされるので、ダブルクリックでインストーラを開きましょう。
インストールの途中でパスワードの入力を求められますが、PCのロック解除で使用する文字列を記入します。インストールが完了したら、Karabinerが起動します。
テンキーでデリートを使う
では実際にKarabinerを使って、テンキーにデリートキーを割り当てていきましょう。
Karabinerを起動すると以下のようなウィンドウが表示されると思います。
もしされていない場合は、メニューバーのアイコンをクリック -> Preferences…を選択してください。
Karabiner上部のタブを「MiSC & UnInstall」に変更しましょう。
ウィンドウが切り替わるので、その中から「Custom Setting:」を探して「Open private.xml」をクリックしてください。
Finderが起動し、private.xmlというファイルが表示されていると思いますので、右クリック -> このアプリケーションで開く -> テキストエディットを開きましょう。
コードが書かれた「テキストエディット」アプリが起動しましたか。
テンキーでデリートキーを使うには、この内容を編集する必要があります。
デフォルトのコード↓ <?xml version=“1.0”?> <root> </root> このようになっていると思いますので、以下のコードをコピーし内容を書き換えてください。
<?xml version="1.0"?>
<root>
<list>
<item>
<name>NumLock</name>
<identifier>private.numlock_change_delete</identifier>
<autogen>
__KeyToKey__
KeyCode::PC_KEYPAD_NUMLOCK, KeyCode::DELETE
</autogen>
</item>
</list>
</root>
軽くコードの解説をしておくと、
KeyCode::PC_KEYPAD_NUMLOCK, KeyCode::DELETE
と書かれた箇所がありますが、このコードで「NumLockボタンを押したらDeleteになる」というようになっています。
同じような方法を使うことで、自分の好きな場所にキーを設定することができますね。
編集が完了したら保存してください。
最後に変更したprivate.xmlを適用させましょう。
コードを反映させる
先ほど編集したprivate.xmlの内容を有効化させましょう。
Karabinerに戻り、上部のタブを「Change Key」に変更します。
右上部に「Reload XML」というボタンがあるので、クリックしましょう。
これで、先ほど編集したprivate.xmlの内容が反映されます。
Change Keyの中に英語で書かれた項目がいくつもあると思いますが、その一番上に「NumLock」という項目があるはずです。
これが先ほど作成したものですね。
こちらにチェックを入れてください。
これで、NumLockにデリートキーを割り当てることができました。
実際に使用してみてください。
NumLockから入力の消去ができれば成功です。
まとめ
これまでは、入力を間違えたときにQWERTY配列のdeleteキーを押すか、NumLockを押してからDelキーを押さないと削除できませんでした。
(私の環境では、Delキーは反応しなかったです…。)
ですがこれからは、NumLockを使うことでテンキーから即座に文字を削除できるようになりました。普段からテンキーを使う方にとっては、テンキーがより便利なものになるかと思います。
ぜひ試してみてください。
ではまた。