【Karabiner-Elements】5ボタンマウスにコピペを割り当てる!4ボタンにコピー・5ボタンはペーストにしてみた!
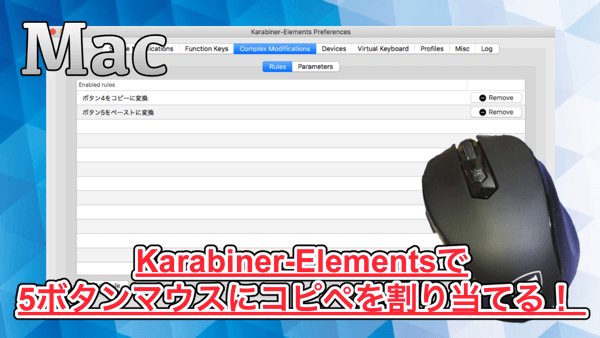
こんにちはクリアメモリです!
今回は、Karabiner-ElementsというMacのマウスやキーボードをカスタマイズできるアプリを使って、5ボタンマウスに「コピー」と「ペースト」を割り当てる方法を紹介します。
マウスから簡単にコピペできるようになるので便利です。
一時的にコピペを割り当てることもできるので、ぜひチェックしてみてください。
はじめに
今回は「Karabiner-Elementsで5ボタンマウスにコピペを割り当てる方法」について紹介します。
マウスの4ボタンを「コピー」にし、5ボタンを「ペースト」にしてみました。
使用したマウスは「Qtuo ワイヤレスマウス」
もちろん、5ボタンマウスなら他の製品でもOKです。
それでは、まずはKarabiner-Elementsのインストールからみていきましょう。
※Karabiner-ElementsはMacアプリなので注意してください。
Karabiner Elemetnsのインストール
Karabiner-Elementsは、こちらのリンク先からダウンロードが可能です。
実際に起動してみると、Macのメニューバー(ステータスバー)に「四角いアイコン」が表示されたと思います。
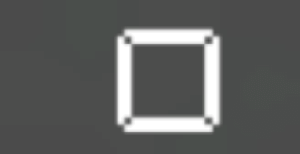
このようになっていればOK
では続いて、コピペを割り当てるためのファイルを作成していきましょう。
保存先を開く
Karabiner-Elementsに独自のカスタマイズを追加する場合、テキストエディタなどを使って「.json」ファイルを追加する必要があります。
ファイルの保存先は「ターミナル」を使って、以下のように入力してください。
sudo open ~/.config/karabiner/assets/complex_modifications
パスワードを求められるので、PCのロック解除で使っているものを入力してください。
正しく実行できると「complex_modifications」フォルダが表示されたと思います。
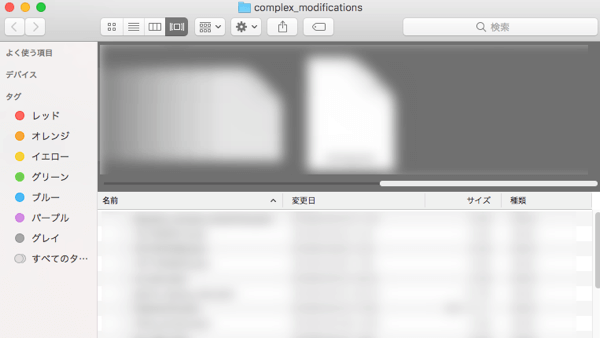
この中に、jsonファイルを追加するわけですね。
私は「Brackets」というテキストエディタを使用して追加しました。
4ボタンをコピーにする
では実際に、5ボタンマウスの「4ボタン」をコピー(Command + C)に変換していきましょう。
テキストエディタなどを開いて、jsonファイルを新規作成、今回は「kopipe.json」というファイルを追加してみました。

ファイルを開き、以下のようなコードを入力してください。
{ "title": "5ボタンマウスをコピー・ペーストに変換", "rules": [ { "description": "ボタン4をコピーに変換", "manipulators": [ { "conditions": [ { "type": "device_if", "identifiers": [ { "vendor_id": xxxx, "product_id": xxxxx } ] } ], "from": { "pointing_button": "button4" }, "to": [{ "key_code": "c", "modifiers": ["left_command"] }], "type": "basic" } ] } ] }
たったこれだけでマウスの4ボタンを「コピー(Command + C)」にできるのですが、コード内の「vendor_id」と「product_id」はマウスに合わせて書き換える必要があります。
IDの確認方法は以下をチェックしてください。
マウスのvendor_id・product_idをチェック
vendor_idやproduct_idは、簡単に言っちゃうとマウスの識別コードなんです。
つまり、このIDを設定したマウスだけで動作できるようになるので、複数マウスを持っている方でも柔軟に対応可能。
vendor_idとproduct_idの確認方法は、まずメニューバーから「Karabiner-Elementsのアイコン」をクリック。
「Preferences...」クリックすると、以下のようなウィンドウが開きます。
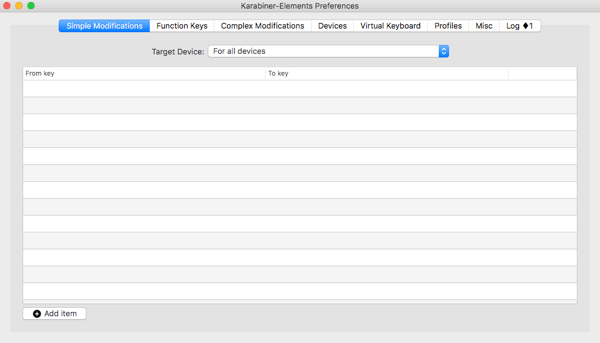
上部のタブから「Devices」を選択してください。
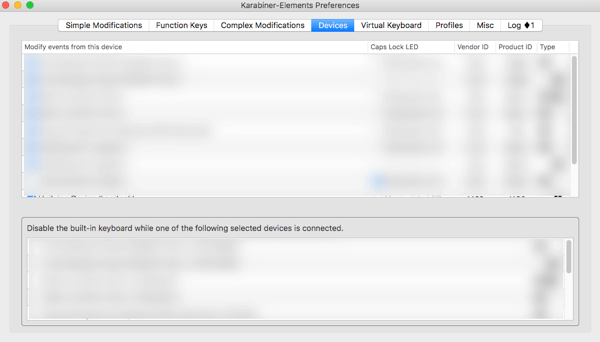
現在接続済みのデバイスが表示されるので、コピペを設定したいマウスに「チェック」が入っているか確認してください。
OKなら、デバイスの右側にある「Vendor ID」と「Product ID」を使って、先ほどのコードを書き換えましょう
5ボタンをペースト(Command + V)にする
次は、先ほどのコード内に「5ボタンをペーストにする」内容を書き加えていきます。
先ほど同様、kopipe.jsonの中に追加して、以下のようにしてみましょう。
{ "title": "5ボタンマウスをコピー・ペーストに変換", "rules": [ { "description": "ボタン4をコピーに変換", "manipulators": [ { "conditions": [ { "type": "device_if", "identifiers": [ { "vendor_id": xxxx, "product_id": xxxxx } ] } ], "from": { "pointing_button": "button4" }, "to": [{ "key_code": "c", "modifiers": ["left_command"] }], "type": "basic" } ] }, { "description": "ボタン5をペーストに変換", "manipulators": [ { "conditions": [ { "type": "device_if", "identifiers": [ { "vendor_id": xxxx, "product_id": xxxxx } ] } ], "from": { "pointing_button": "button5" }, "to": [{ "key_code": "v", "modifiers": ["left_command"] }], "type": "basic" } ] } ] }
先ほど同様、vendor_idとproduct_idは書き換えてください。
こんな感じにすれば、マウスの4・5ボタンにコピペを割り当てることができました。
Qtuo ワイヤレスマウスの場合、手前が4ボタン・奥が5ボタンでしたが、コピー・ペーストを逆にしたい場合は「"key_code" "c(v)"」の部分を入れ替えてみてください。
ルールを適用させる
最後に、追加した「kopipe.json」をKarabier Elementsから追加していきましょう。
先ほどと同じように、Karabiner-Elementsの「Preferences...」を開き、今度は「Complex Modifications」を開いてください。
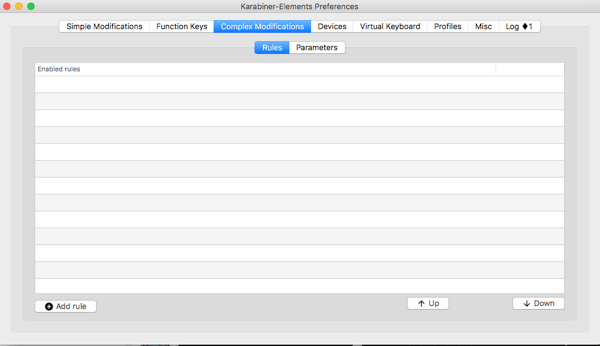
左下の「Add rules」をクリックすると、新しくウィンドウが表示され、先ほどコードから追加した「5ボタンマウスをコピー・ペーストに変換」という項目が見つかると思います。
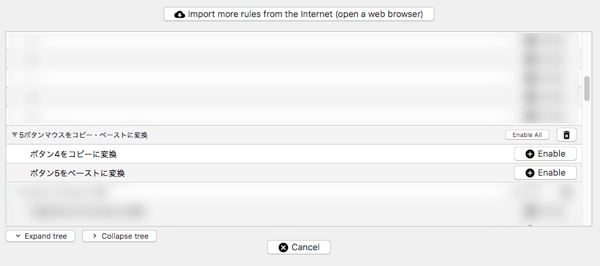
「Enable All」をクリックすれば両方のルールが追加され、マウスの4ボタン・5ボタンがそれぞれ「コピー」「ペースト」に切り替わっているはずです。
割り当てを解除したい場合は、Devicesからデバイスのチェックを外すか、追加したルールを削除すればOK
簡単にON・OFFを切り替えられるのもKarabiner-Elementsの良さですね。
まとめ
今回紹介したように、Karabiner-Elementsを使えば「マウスの4ボタン・5ボタン」をコピペに設定することができました。
同じように「戻る」「進む」や「左利き用マウスにする方法」なども紹介しているので、興味があったらチェックしてみてください。
ではまた。

