【Mac】無料でiPhoneの画面を録画する方法
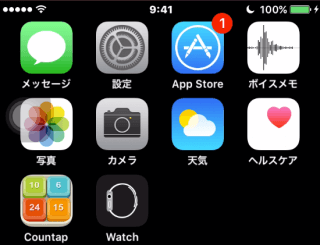
こんにちはクリアメモリです!
先日、現在開発中のアプリのプレイ動画を録画しました。
iPhoneアプリのプレイ動画をMacで撮影するのは、とても簡単でしかも無料でできるので紹介します。
はじめに
今回の方法は「Mac」で「iPhone」の画面を録画する方法です。WindowsやAndroidではうまくいかない可能性があるので注意してください。
これらの条件に合っている場合、Macに標準でインストールされている「QuickTime Player」というアプリケーションを使うことによって、簡単に録画することができます。
この機能は「Yosemite」から実装されている機能のようです。
Yosemiteが出たのはかなり前なので、今Macを使っている人はすでにアップグレードされていると思います。
私はこれまでこの機能を知らなかったので、
プレイ動画をMacから開発段階の動画を撮影していました。
QuickTime Playerは、登録なども必要なく簡単に使うことができるので、実況動画も撮影しやすくなるかもしれませんね。
では早速見ていきましょう。
QuickTime Playerを起動
Launchpadを開くと、その他というファイルがあります。その中に以下の画像のようなアプリケーションがあると思いますので起動してください。
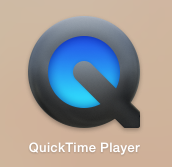
デフォルトの保存先から変更している場合は、
別の場所に保存されている可能性があります。
QuickTime Playerが起動できたら、早速iPhoneの画面を収録していきましょう。MacとiPhoneをライトニングケーブルで接続しておいてください。
iPhoneの画面を録画する
QuickTime Playerを起動すると動画を再生するファイルの選択画面になりますが、今回は「再生」ではなく「録画」なのでここでは再生ファイルを選択する必要はありません。
画面を録画するには「メニューバー > ファイル > 新規ムービー収録」を選択してください。新規ムービー収録を選択すると、Macに内蔵されているカメラが起動します。
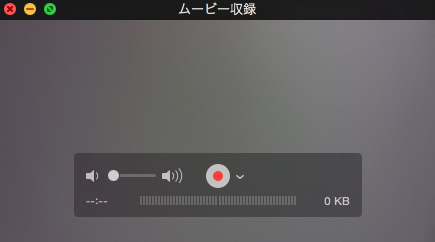
この機能を使えば、自分を録画することもできるので、
機会があれば使ってみてください。
ここで表示されたウィンドウを「iPhone画面」に変更しましょう。収録開始ボタンの横にあるボタンをクリックしてみてください。

MacにiPhoneが接続されている場合、ここにiPhoneの名前が表示されるようになります。

このチェックをiPhoneに変更しましょう。iPhoneに変更すると、iPhoneの画面がMac上に表示されるようになります。
あとは収録ボタンをクリックするだけで録画が開始されます。
※
QuickTime Playerを使ってiPhone画面を録画する場合、時間が「9:41」に固定されます。これがQuickTime Playerの仕様なのかバグなのかはわかりませんが、録画するのに問題はないので気にしなくて大丈夫です。
ですがこの設定だけだとiPhone画面は録画されるが、音声が録画されないという状態になっています。
最後に録音する音声を「iPhone側から流れる音」に変更しましょう。
録音する音を変更する
iPhoneの音声を録音するようにするには、先ほどと同じように「収録開始ボタン」の隣にあるボタンをクリックすることで変更することができます。
先ほどは「カメラ」の収録対象をiPhoneにしましたが、今度は「マイク」の収録対象をiPhoneに変更します。
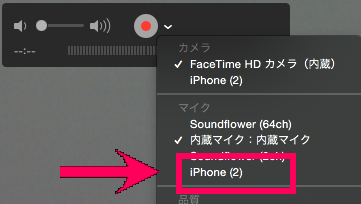
このようにすることで、
iPhoneから出ている音を画面に合わせて録画できるようになりました。
イヤホンを使う場合
iPhoneの画面を録画している時にイヤホンを使って音を聞く場合、イヤホンをつないだまま収録を開始すると、iPhoneから音が聞こえなくなってしまいます。
その対処法は、一度イヤホンの接続を解除したあとで、再度接続しなおすことで聞こえるようになると思います。
ただし基本的には、イヤホンを使わずに収録した方が良いです。イヤホンを繋ぐと、収録した動画の保存に失敗することがあるので注意してください。
音が入っているか確認する
収録中、うまく録画できているか確認する時、
画面の録画であればMacを見ることですぐ確認できます。
ですが音声の場合、ちゃんと音が入っているか確認するためには、以下の画像にあるバーを確認してください。
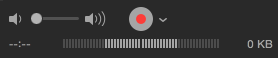
このようにメモリが動いていれば、MacがiPhoneの音を認識しているということになります。これら全て確認できたら、実際にiPhoneの画面を録画してみましょう。
余談
こちらは余談になりますが、QuickTime Playerを使ってMacの画面を録画する時、そのままの設定だとMacから流れる音を録音することはできません。
通常状態では自分が喋った音などしか録音できないのですが、以下の記事で紹介している方法を使うことで、Macから流れる音声を録音できるようになるので試してみてください。
iOS11からはiPhone単体で可能に!
iOS11がリリースされ、iPhone単体で画面の録画ができるようになりました。
詳しい設定方法などについては、こちらから確認してください。
まとめ
今回の方法を使えば、面倒な登録や、インストールなどをする必要なくiPhoneの画面を録画できるようになります。
QuickTime Playerは、MacやiPhoneの画面だけではなく、カメラとして使うこともできるので、iPhoneの画面を録画しながら実況の声を収録することもできると思います。
ぜひ使ってみてください。
ではまた。

