【iPhone】AssistiveTouchを使えばボタンいらず!

こんにちはクリアメモリです!
先日紹介した、iPhoneの「AssistiveTouch」ですが、このボタンは前回紹介した「ホームボタンの代わり」以外にも、スクリーンショットを撮ったりできる機能があるので紹介します。
はじめに
前回紹介した記事は「ホームボタンが使えなくなった時の対処法」です。
設定方法などを紹介しているので、まだ読んでいない方はこちらからどうぞ。
この記事でも紹介している通り、AssistiveTouchはホームボタン以外にも便利な機能があります。
※すでにAssistiveTouchはオンになっている前提で説明します。
いろいろな機能を見てみよう
ではAssistiveTouchで使えるホームボタン以外の機能を紹介していきます。
コントロールセンター
コントロールセンターはiPhoneの画面下部から上にスライドすることで開かれるウィンドウのことです。
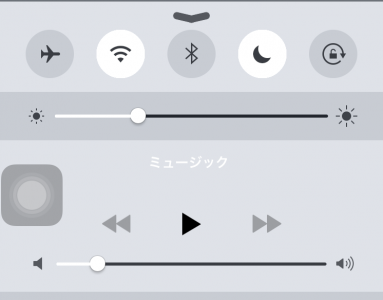
通知センター
通知センターはメールなどの通知を一覧で確認することができるもので、画面上部から下にスライドすることでも表示できます。
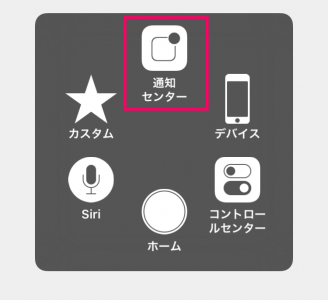
Siri
他のボタンと同じように1タップでSiriを起動することができます。
スリープボタン
ホームボタンがあればスリープボタンもあります。
デバイスの中に「画面をロック」というボタンがあるので確認してみてください。
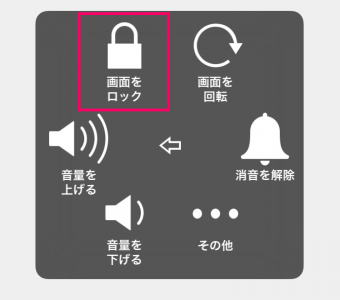
音量の設定
スリープボタンと同じように「デバイス」の中にあります。
音量を上げると音量を下げるそれぞれのボタンがありますので確認してください。
また、消音の設定もあります。
画像では「消音を解除」となっていますが、このボタンをタップすると「消音」に切り替わるので、その時に合わせて変更してください。
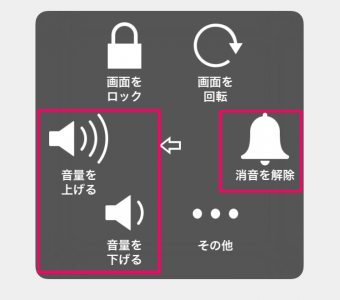
スクリーンショットを撮影
先ほどのように「デバイス」を選択すると「その他」という項目があるので開いてください。
以下のように「スクリーンショット」というボタンがあるので、これを選択することによってワンタッチでスクリーンショットを撮ることができます。
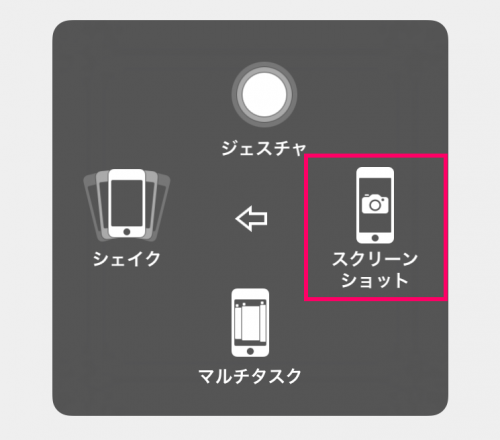
※こちらからスクリーンショットを撮影した場合も、音が出るので注意してください。
マルチタスク
同じように「その他」のなかにある「マルチタスク」を選択すると、タスクを開くことができます。
タスクとはバックグラウンドで起動しているアプリの一覧画面です。ホームボタンをダブルクリックすると開くウィンドウがマルチタスクですね。
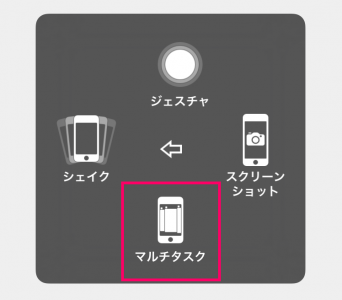
このようにiPhoneで使うボタンのほとんどを「AssistiveTouch」から動作させられるようになります。
まとめ
今回紹介した「AssistiveTouch」の便利な機能を使えば、ホームボタンや電源ボタンを使うことなくiPhoneを動かすことができます。
ですが、スリープから復帰する時はボタンを押す必要があるので、ホームボタンかスリープボタンを押す必要があります。
注意してください。
ではまた。

