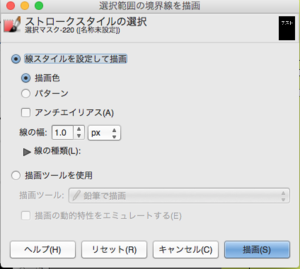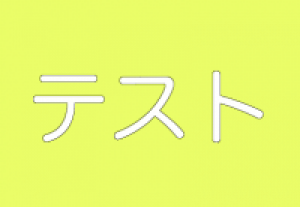【GIMP】テキストを縁取りすれば格段に目立つデザインにできる!解説あり

こんにちはクリアメモリです!
今回は、GIMPを使ってテキストを書いていて「強調させるために外枠を付けたい」といった時に使える方法を紹介します。
GIMPを開いて、適当なテキストを入力してください
はじめに
GIMPではテキストを入力することで、画像に文字を差し込むことができるようになっています。その差し込んだテキストが単色だとあまり目立たなくなってしまうことがありますよね。
そのような時はテキストを縁取りすることによって、よりはっきりした目立つテキストにすることができるので紹介します。
テキストを作成
テキストの入力方法は「ツールボックス」内の「A」と書かれたツールを選択してください。
これでテキストの入力範囲を指定してテキストを入力するのですが、日本語を入力する場合一つ注意しなければいけないことがあります。
それは、エンターキーをクリックしないと画面上に表示されないということです。入力しているのに文字が表示されないといった時はエンターを押してみてください。
今回はこのようなテキストを作成してみました。
黄色の背景に白いテキストというとても見ずらい状態にしてみました。
このようなテキストを一目でわかるように強調しましょう。 テキストのレイヤーを選択しておいてください。 (テキストを編集できる状態にします。)
テキストの枠を選択
次に、選択範囲エディターを選択します。
メニューバーの中の 選択 > 選択範囲エディター か タブの中にある赤い四角を選びます。 選択範囲エディターを選択すると、真っ黒な画面が表示されると思います。
適当にクリックしてみてください。入力したテキストの形に白と黒にわかれるはずです。
この状態で選択範囲エディターの中のテキストの文字の部分をクリックすると、テキストが白で背景が黒になります。
このようにしておいてください。
これで選択した範囲以外には、何も描画できなくなります。
編集 > 選択範囲の境界線を描画 を選択します。
このような画面が表示されます。
線スタイルを設定して描画、描画色にチェックを入れてください。
そして、線の幅欄に枠の線の太さを指定してください。 ※太すぎるとテキストが塗りつぶされてしまいます。
この時、現在の描画色に指定されている色が枠の色として描画されます。
このようになっていれば成功です。
枠を付けない状態より格段に見やすくなっているのがわかると思います。 また、敢えて枠の太さを極端に太くすることで、太字よりさらに太い字を書くことができます。
実際に比較してみましょう。
上が太字、下が枠を太くした場合の比較です。
かなり太いテキストを描画できました。
まとめ
今回使用した「選択範囲エディター」はテキストだけでなくイラストを選択する場合にも非常に便利なので積極的に使っていきましょう。
ちなみに、テキストの色が全て同じ色だった場合には「色域を選択」も便利なのでぜひお試しください。 (テキスト以外の全てに同じ色がない時しか使えないので注意してください。)
ではまた。