【ClipStudioPaint】線(定規)が消えなくなった時の対処法

こんにちはクリアメモリです!
先日、ClipStudioPaintで3Dモデルを使う方法を紹介しました。
3Dモデルを使っていると、定規と言われるカメラ内に表示される線が表示されてしまいます。これはレイヤー内のボタンを押した時に表示されるのですが、この線を消す方法がわかりづらかったので対処法を紹介します。
はじめに
今回紹介する内容は「CLIP STUDIO PAINT PRO ![]() 」で作成した線画消えなくなった時の対処法です。
」で作成した線画消えなくなった時の対処法です。
ここでいう「線」とは以下のようなもの。
(今回の3Dモデルは前回の記事で紹介した無料でダウンロードできるモデルを使わせていただきました。)

このモデルのダウンロード方法がわからないという方はこちらの記事から確認しておいてください。
このように3Dモデルを使った時に表示できるもので、正しくは定規と呼ばれる空間(パース)を把握しやすくするものらしいです。
初期状態では3Dモデルを追加してもこのような線は表示されません。
詳しくは以下をみてください。
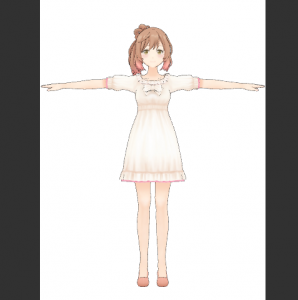
ではまず先ほどのような定規を表示する方法から見ていきましょう。
線を表示する
まずは3Dモデルを追加しておいてください。
3Dモデルは「素材」タブから3Dかダウンロード内に保存されているので、キャンパスにドロップすることで追加できます。
3Dモデルを追加すると、レイヤータブがこのようになっていると思います。

3Dモデルのレイヤーは他のレイヤーと少し違うボタンがありますよね。
その中にある以下のボタンがあるのを確認してください。
![]()
試しにこのボタンを押してみてください。
先ほどの画像と同じように「線」が表示されましたか。
設定していないのに線が表示されてしまったという方は、おそらくレイヤー変更の際などに間違えてクリックしてしまったのだと思います。
もし既に表示されている場合は同じようにクリックしてもこの線は消えないようです。ではどのようにしたら消すことができるのでしょうか。
以下から説明していきます。
線を消す
この線は普段から3Dモデルを使っている人なら特に気に留めないのかもしれませんが、私のように3Dモデルを全く使っていない人からすると、モデル自体が見にくくなってしまうと感じました。
ましてや普段使わないので、この線が何と呼ばれているのかわかりませんでした。
実際定規と説明しましたが、これ自体正しいのかわかりません。
ですので、どのような検索をかければ出てくるのかもわからなかったので、解決方法を探してみました。設定方法がわかってしまえばとても簡単に線を消すことができるので、安心してください。
解決方法は単純で、既に線が表示されている場合は先ほどのボタンが以下のように変わっているので、右クリックします。(マウスの場合)
![]()
以下の項目が開くので「定規を表示」のチェックを外してください。
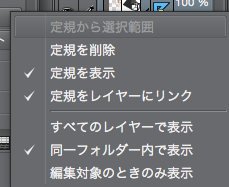
たったこれだけ!
この線の使い方は私にはあまりよくわからないので、どのような時に表示するのかわかりませんが、消し方さえ分かってしまえば安心ですね。
まとめ
今回紹介した線が表示されてしまった時は焦りましたが、対処法がわかったのでいつ表示されてしまっても大丈夫ですね。
是非覚えておいてください。
ではまた。

