Androidエミュレーターにapkをインストールする方法【AVD Manager】
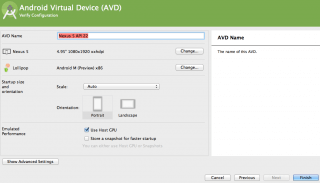
こんにちはクリアメモリです!
先日、Unityを使って作成したアプリをエミュレーターでテストしました。
AVD Managerを使ったAndroidエミュレーターにアプリをインストールする手順が少しややこしかったので、備忘録を兼ねて記載します。
はじめに
AVD Managerとは「Android Virtual Device Manager」の略で、字のごとくAndroid Studioから起動することができる「Androidエミュレーター」です。
このエミュレーターを使い仮想のデバイスを作成することで、実機を使わずに作成したアプリの動作を確認することができます。
とはいっても最終確認は実機を使うことをおすすめします。
このAVD Managetを使ったエミュレーターに作成したアプリをインストールする場合、Macであればターミナルを使用します。
インストールの際にターミナルからコードを入力する必要がありますので、紹介していきます。
AVD Managerを起動
Android Studioからプロジェクトを起動、または新規作成するとウィンドウ上部のタブに以下のアイコンがあるので探してください。

このアイコンをクリックすると、AVD Managerを起動できるのですが、初期状態だとテストするためのエミュレーターが追加されていません。
そこでまずはエミュレーターの作成をしていきましょう。
AVD Managerのウィンドウ左下部に「Create Virtual Device…」というボタンがあるので選択します。

Select Hardwareというウィンドウが表示されるので、仮想デバイスとして使用する端末をインポートしましょう。
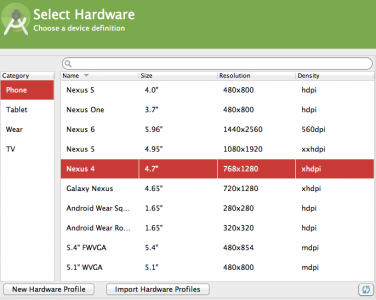
今回は「Nexus 5」を使ってみることにしました。特に問題がなければ以下のウィンドウになるまで「Next」を押してください。

このページではエミュレーターの名前や、スマホの向きなどを指定できます。
エミュレーターの向きは後からでもコマンドを使うことで変更できるので、あまり気にしなくても大丈夫です。
必要であれば、こちらからエミュレーターの向きを変えるコマンドを確認しておいてください。
全て確認できたら「Finish」を押してエミュレーターを追加しましょう。
先ほどのAVD Managerトップに追加したデバイスが表示されていれば完了です。
もし表示されない場合は、右下部にあるリフレッシュボタンを押すか、少し待ってみると表示されると思います。
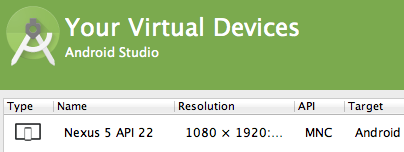
では追加されたデバイスを起動しましょう。デバイスの再生ボタンをクリックするか、ダブルクリックするとエミュレーターが起動します。
エミュレーターが起動できたらいよいよ.apkをインストールする作業に入ります。
.apkをインストールする
起動したエミュレーターを確認すると、初期状態では特にアプリは入っていません。
ここに作成したアプリをインストールしていきます。
ターミナルを起動して、以下のように入力してください。
echo PATH=$PATH: /Users/ユーザー名/Library/Android/sdk
保存先などはsdkがある場所によって変わるので、多少書き換える必要があると思います。正しく入力できたらEnterキーを押しましょう。
PATH=◯○○のように長い文が表示されると思います。
続いて同じように、今度は以下のコードを入力してください。
cd /Users/ユーザー名/apkの保存先
私の場合は「cd /Users/ユーザー名/Library/Android/sdk/platform-tools」にアプリを保存しておきました。
どこにアプリを保存したほうが良いなどはわかりませんが、自分が把握できる位置に配置しておくと良いと思います。
※「cd」と「/Users」の間にスペースが入っていることに注意してください。このスペースが入っていないと「No such file or directory」と表示されます。
これでアプリの配置を認識させることができました。
では最後に仮想デバイスのなかにアプリをインストールさせましょう。
以下のように入力してください。
adb install アプリ名.apk
正しくアプリを認識できていればインストールが開始されるので少し待ちましょう。
もしこのタイミングで「error: more than one device/emulator」と表示されてしまうとインストールは開始されません。
こちらの記事を参考にして対処しておいてください。
正しくアプリをインストールできた場合はいくつか文字が表示された後「Success」と表示されます。
Successが表示されたら、エミュレーターを確認してみてください。
インストールしたアプリが追加されましたでしょうか。
もしSuccessではなく「Failure [INSTALL_FAILED_ALREADY_EXISTS]」と表示された場合は、すでにアプリのインストールが完了しています。
デバイス内を確認してみてください。
アプリのイストールが完了したら実際に起動し、アプリのテストを行うことができます。
バグがなければアプリをリリースしましょう!
まとめ
今回紹介した方法を使えば、AVD Managerを使ったエミュレーターに作成したアプリをインストールすることができたと思います。
実機だけではなくエミュレーターを使うことによって、自分が所持していないデバイスでのテストを行うことができるようになります。
アプリをリリースする際には、複数の端末でテストしてみましょう。
AVD Managerで追加できるデバイスは1つではないので、必要に応じて端末を追加すると良いかもしれませんね。
ぜひ試してみてください。
ではまた。

