【CR-10S オートレベリング取り付け編】3DTouch用の延長コードやコネクタを取り付ける方法!

こんにちはクリアメモリです!
今回は、以前紹介した「CR-10Sにオートレベリングを追加する方法」の中編、3DTouchを取り付ける方法について紹介します。
前回の記事で紹介した「マウント」を使って、CR-10Sに3DTouchを取り付けてみました。
電線にコネクタをつけて、3DTouchを延長する方法についても紹介しているので、合わせてチェックしてみてください。
はじめに
今回紹介する内容は「CR-10Sにオートレベリングを追加する方法」
今回の記事では、前回準備編で紹介した「マウント」や「3DTouch」を使って、オートレベリングに使う接触センサーを取り付けてみました。

私が購入した「GEEETECHの3DTouch」は、ケーブルの長さが150mmくらいしかなかったので延長が必須。
電線やコネクタを使って、自分で延長ケーブルを作るので参考にしてみてください。
また、Amazonの3DTouchが在庫切れの場合はGearBestにあるかもしれません。
- CR-10S オートレベリング - 準備編
- CR-10S オートレベリング - 3DTouch取り付け編 <- この記事
- CR-10S オートレベリング - ファームウェア編
マウントやスペーサーについて紹介した前編はこちらから。
使用した3Dプリンターは「CR-10S」
GearBestでも販売されています。
レビューはこちらからチェックしてみてください。
注意点
今回のカスタマイズは「コントロールボックス」を開けたり、前回作成したマウントを取り付ける必要があります。
3DTouchは正しい配線で取り付ける必要があり、間違えた場合どうなるのかわからないので、今回の作業は全て自己責任でお願いします。
また、今回の方法でマウントや「3DTouch」を取り付けた場合、これまでのようなZエンドポイントでの造形はできなくなるので注意
マウント用のパーツなどは、必ず事前に造形しておいてください。
3DTouchを延長する
それでは、3DTouchを取り付ける前に、ケーブルを延長するためのコードを作っていきましょう。

前回紹介した「コネクタ」と「延長用電線」を用意してください。
電線のカラーは、3DTouchのケーブル色と合わせて「茶」「赤」「オレンジ」「黒」「白」があると良いと思います。


私が購入したケーブルは「オレンジ」がなかったため「黄色」で代用しました。
電線の端に「絶縁カバー」がついているので、ハサミやニッパーなどで剥がしましょう。
専用のアイテムもあるっぽいですが、今回使うだけなら別に必要ないと思います。

こんな感じになればOK
続いて、ケーブルに「ピン」を取り付けていきましょう。
購入した「コネクタセット」の中に、銀色のパーツが付属していました。

これらを使うことで、差し込んで取り付けられるようになります。
スムーズに延長できるのでチェックしていきましょう。

先ほど絶縁カバーを剥がしたケーブルはこんな感じになっています。
ケーブルと「オスピン(尖っている方)」を合わせて、根元のツメになっている部分を潰してください。

絶縁カバーに食い込むようにして挟むとやりやすかったです。
ケーブルを引っ張ってもピンが外れなければOK

こんな感じになりました。
最後に「コネクタ」を取り付けます。
先ほど作成したピンの部分を「コネクタ」に差し込んでください。
先ほど潰したツメの部分と、コネクタの窪みを合わせた向きで差し込みましょう。

この時、3DTouchのケーブルと同じ順番で取り付けてください。
3DTouchと接続する方は「3ピン」と「2ピン」のコネクタを接続し、コントロールボックスと接続する方は「2ピン」「1ピン」「2ピン」になるので注意。

ピンを差し込むときは「カチッ」という音がなるまで差し込みます。
こんな感じになればOKです。
失敗したときは、ピンの上に「返し」のようなパーツがあるので、押しながら引っ張れば取り外せます。
全ての電線にコネクタを取り付けられたら、実際に3DTouchと接続しましょう。


こんな感じにカチッとはまりました。
色の順番は、必ず合わせてください。
同じようにしてメスピンのコネクタも作っていきましょう。
方法は先ほどと同じ。
ケーブルのカバーを剥がして、銀色のピンを取り付けるだけ。

こちらは、コントロールボックスと接続する側ですね。
コントロールボックスと接続する
3DTouchとの接続が完了したので、次は「コントロールボックス」と電線を接続していきましょう。
コントロールボックスを開けるには、まず底面のネジ(5つ)を外します。

付属の「六角レンチ」でそれぞれ外していきましょう。
コントロールボックスの底面パーツを外すと、銀色のボックスが現れました。

次は、このボックスを取り外します。
コントロールボックスの側面にネジ(4つ)があると思います。

こちらも付属の六角レンチで対応していました。
それぞれ外しましょう。

銀色のボックスは「斜めにして持ち上げる」感じで取り外せます。
※接続しているケーブルはそのままにしておいてください。
ボックスをどけると「マザーボード」やパネルの基盤が出てくると思います。
先ほどのケーブルを取り付けていく感じですね。
まずは、コントロールボックスの中にケーブルを通します。
背面の「穴」からケーブルを通してください。

ここからケーブルが通ったら、実際にコネクタを取り付けましょう。
まずは「これまで使っていたZ軸用のコネクタ」を外します。
Zというタグが取り付けられているケーブルを探してください。

「CR-10S motherboard」などで検索すると画像が出てきてわかりやすいので、そちらも参考にしつつ取り外しましょう。
バージョンによって若干配置が変わることもあるっぽいので注意。
この部分に先ほど作成した「コネクタ(黒+白)」を取り付けていきます。
今回の場合「電源ボタン側が白」「Y軸側が黒」で取り付ければOKのようです。

このとき、CR-10Sの電源はOFFにしておいてください。
順番を間違えるとまずいっぽいので注意しましょう。

続いて、3DTouchに電力を供給するコネクタなどを接続します。
画像を参考にして「2ピン」と「1ピン」のコネクタを取り付けてください。

今回の場合だと、一番下(Z軸のコネクタ側)の段に「赤」と「茶」のコネクタを取り付け、上から2段目に「黄色(オレンジ)のコネクタ」を取り付けます。
私の場合、左から順に「赤」「茶」「黄色(オレンジ)」になりました。

これで延長ケーブルの取り付けは完了です。
CR-10Sの電源を入れて「3DTouch」がオレンジ色に点灯すればOK
ケーブルは「結束バンド」などを使って、そのほかのケーブルと一緒に固定しておくと邪魔ないならないのでオススメです。

マウントに3DTouchを取り付ける
最後に、3DTouchをCR-10Sに取り付けていきましょう。
前回作成した「マウントパーツ」を準備しておいてください。

まずは「CR-10S」のノズル部分のカバーを外しましょう。
以下の画像の2箇所のネジの間にマウントを挟んで締め直します。

こちらも、付属の六角レンチで対応できました。
完成イメージはこちら。

マウントパーツを付けたら、最後に3DTouchを取り付けましょう。
3DTouchの取り付けに使うネジは「3DTouchの付属品」に入っていました。

「ネジ」や「ナット」を使って、マウントパーツに3DTouchを取り付けてください。

このとき「3DTouch」と「ノズル」の高さに注意しましょう。
3DTouchが引っ込んだ状態で、ノズルの方が高くなっていると確実に失敗します。
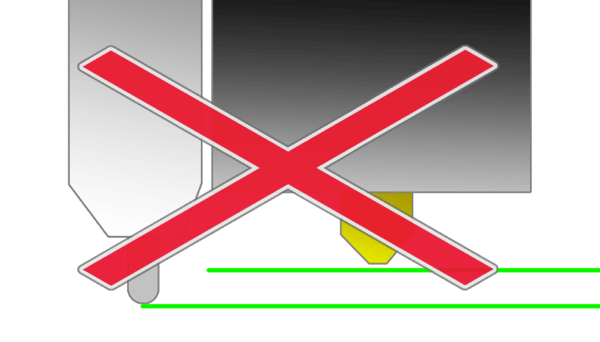
当たり前ですが、印刷時に「3DTouchのピン」と「プラットフォームがぶつかる」ので注意してください。
基本的に、前回紹介したマウントパーツなら大丈夫だと思います。

逆に、3DTouchのセンサーが出た状態で「ノズルより高い位置」も問題あり。
センサーが反応する前にノズルとプラットフォームがぶつかってしまい、オートレベリング実行中にプラットフォームに傷がつくので注意してください。

不安な方は、予備のガラスを用意しておきましょう。
これで、3DTouchの取り付けは完了です。
弛んだケーブルは、結束バンドを使って「ノズルサーミスタ」などのケーブルと一緒に固定しておくと邪魔にならないのでオススメ。
スペーサーを挟む
次は、ベッドの高さを水平に固定します。
前回作成しておいた「スペーサー」を準備してください。
※ABS以外だと溶けるので注意

ベッドの「ヒートベッド」をみると、四隅にネジが入っていると思います。

ドライバーを使って、このネジを外してください。
ネジが外れたら、ヒートベッドとY軸のパーツの隙間にスペーサーを挟みましょう。

正面から見て左上のネジだけは「ヒートベッド用のケーブル」があるため、専用のモデルになっています。


あとは、もともとついていた「ノブ(ネジ)」で完全に固定してください。
これで、ヒートベッドを水平のまま固定できました。
ファームウェアの書き換えが必要
ここまでで、ぱっと見オートレベリングが実装できたように見えますが、実際には「ファームウェアの書き換え」が残っています。
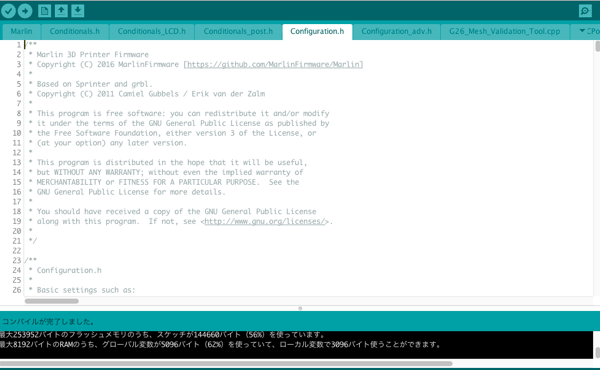
CR-10Sにオートレベリングの命令を出したり、3DTouch(BLTouch)を使っていると認識させる必要があるため、まだ印刷はできません。
ファームウェアの書き換えについては次回紹介します。
まとめ
今回紹介したように、CR-10Sに3DTouchを取り付けるためには「マウントパーツ」や「延長ケーブル」が必要になります。
若干ややこしいですが、実際にやってみるとそこまで難しいものでもなかったので、CR-10Sにオートレベリングを実装しようと思っている方は参考にしてみてください。
ではまた。



