【Fusion360】正二十面体をつくってみた!3点を通る平面や円形状パターンが便利!

こんにちはクリアメモリです!
今回は、Fusion360を使って「正二十面体」を作ってみました。
円形状パターンや平面、軸などを使えば意外と簡単に作成できたので、実際の作り方と合わせてチェックしてみてください。
はじめに
今回紹介する内容は「Fusion360」というCADアプリを使って、正二十面体をつくる方法についてです。
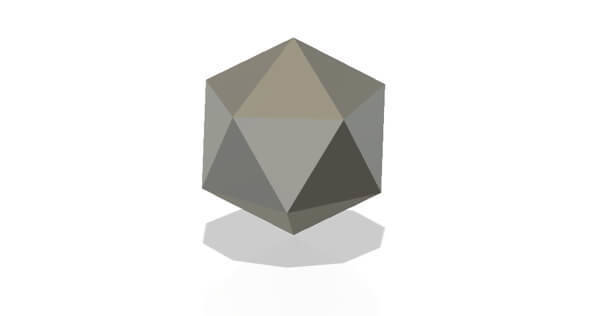
実際に作成した正二十面体がこちら。
ちなみに、3Dプリンターを使って、実際に造形してみました。

これについては次回以降紹介するかもしれません。
追記:3Dプリンターで造形した記事を公開しました。
今回、正二十面体を作成するために使用したテクニックは「3点を通過する平面」や「円形状パターン」「回転」など。
実際に作りながら紹介していくので、ぜひチェックしてみてください。
三角形のサイズを決める
先ほどの完成形を見るとわかる通り、正二十面体は正三角形を20個くっつけた図形です。
そのため、三角形の1辺を決めておくとスムーズに作成できると思います。
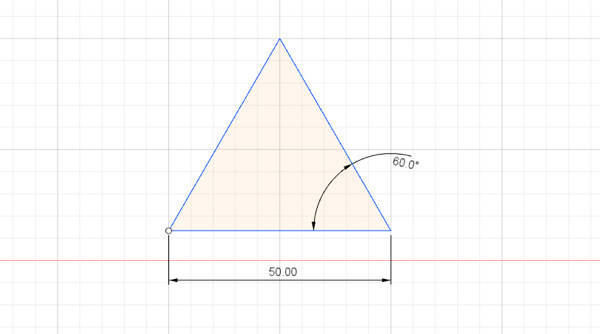
今回は「50mm」としてみました。
内接ポリゴンでベースを作成する
さきほど、正二十面体は三角形をくっつけた図形と紹介しましたが、Fusion360で作成する場合は「五角形」をベースにスケッチしていくと簡単です。
「スケッチ > ポリゴン > 内接ポリゴン」で五角形をスケッチしましょう。
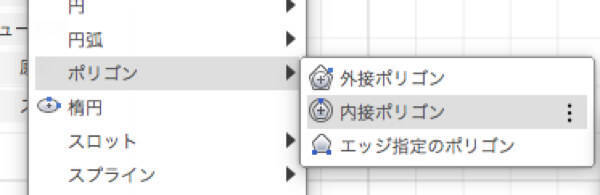
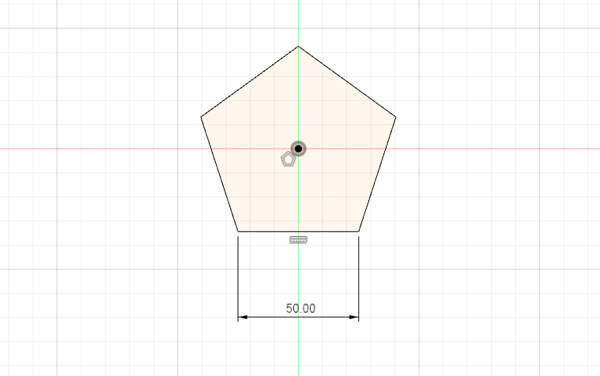
こんな感じになりました。
五角形の1辺の長さは、先ほど決めた「50mm」ですね。
「スケッチ寸法(d)」で長さを指定し、スケッチパレットから「水平/垂直」を選択すると、綺麗な五角形がスケッチしやすいのでオススメ。
正二十面体の上部分を作る
続いて、正二十面体の上部分を作成していきます。
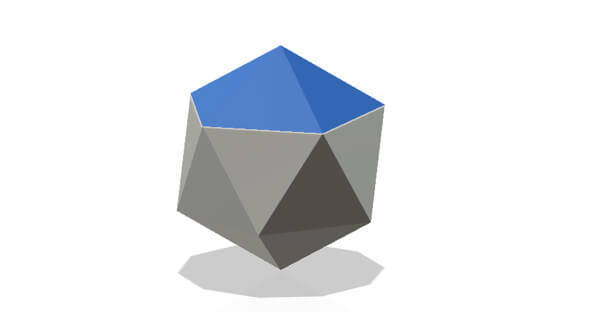
図形を見るとわかりますが、五角形の中心に合わせて正三角形をモデリングする必要があります。
イメージとしては、以下のような紙を折りたたんだ状態ですね。
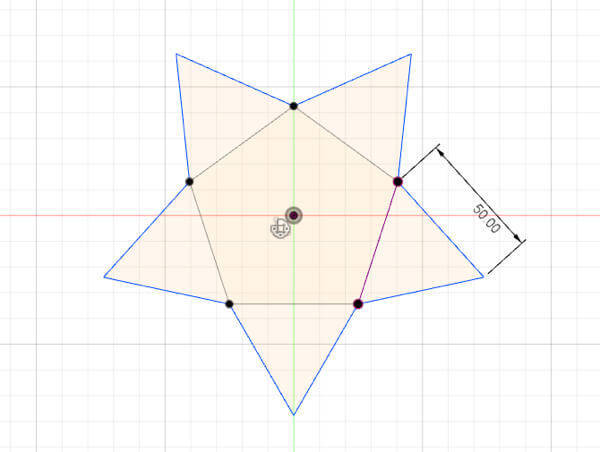
三角形は2つあればOKです。
つまり、それぞれの三角形を折りたたんでぶつかる場所に頂点をおけば良いわけなので、ここで「回転」というツールを使用します。

プロファイルは三角形の面を選択し、軸は「五角形と接触している辺」を選択してください。

以下のような図形ができていればOKです。
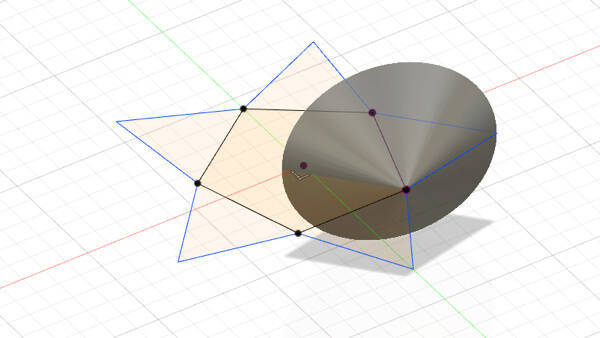
同じようにしてもう一つの三角形も回転させるのですが、この時「操作」の項目を「切り取り」にしておきましょう。
このようにすることで、ぶつかった頂点がわかりやすくなりました。
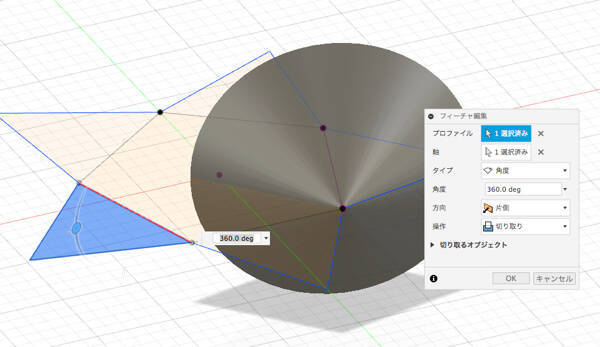
「スケッチ」で、頂点に「点」を置いたら、ボディは削除してOKです。

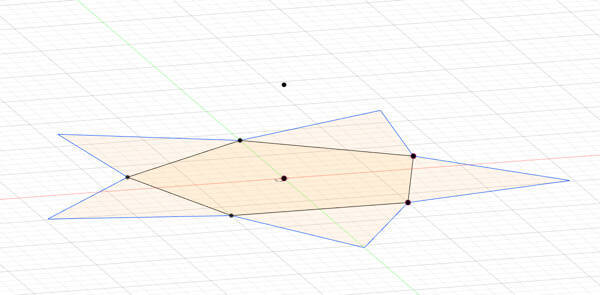
では、追加した頂点を元に三角形を作成していきます。
「構築 > 3点を通過する平面」を選択してください。
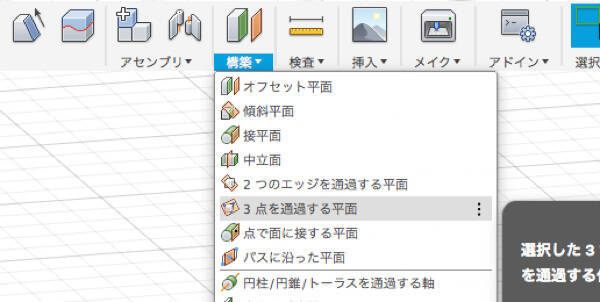
ここでは、三角形をスケッチする平面を作りたいので、3つの頂点を選択します。

平面が取れたら、あとは「スケッチ > 線分」から、3つの頂点を通る三角形を作成するだけですね。
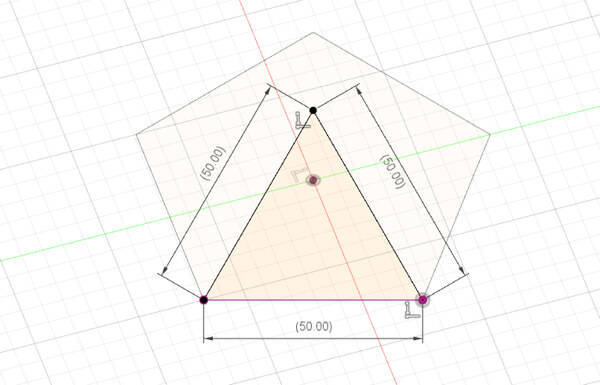
こんな感じになりました。

最後に正二十面体の上部分を完成させましょう。
左上の「作業スペース」を「パッチ」に変更し、「作成 > パッチ」を選択します。
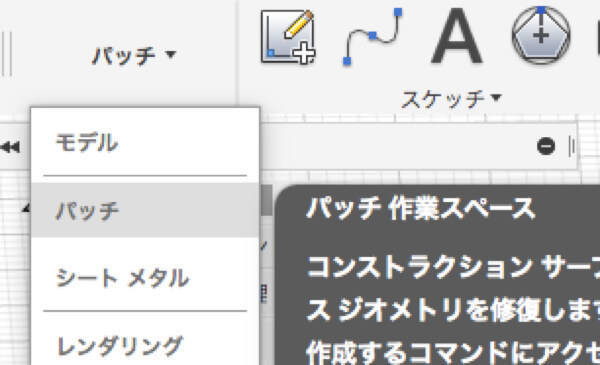
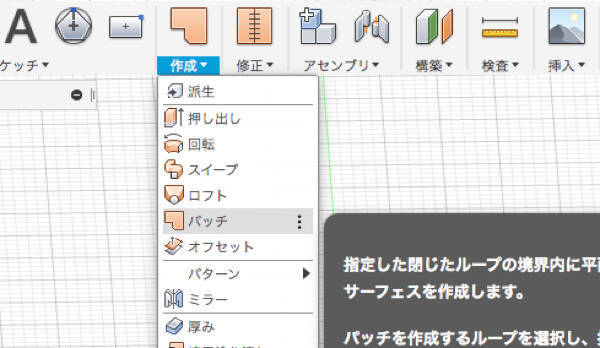
先ほど作成した三角形のスケッチにパッチを実行しましょう。

これで、スケッチに「面」を貼り付けることができました。
さらに「円形状パターン」を使って5つの三角形を作成してください。
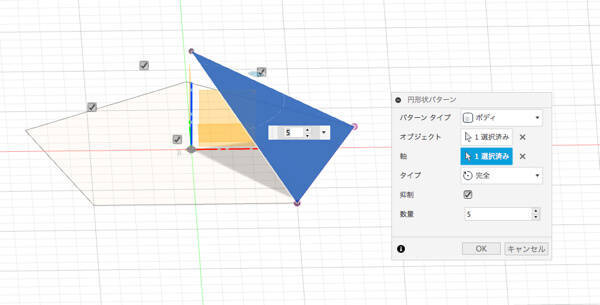

こんな感じになりました。
正二十面体を完成させる
続いて、先ほど作成したパーツ以外の部分を作っていきます。
先ほどと同じように「3点を通過する平面」ツールを使用しましょう。
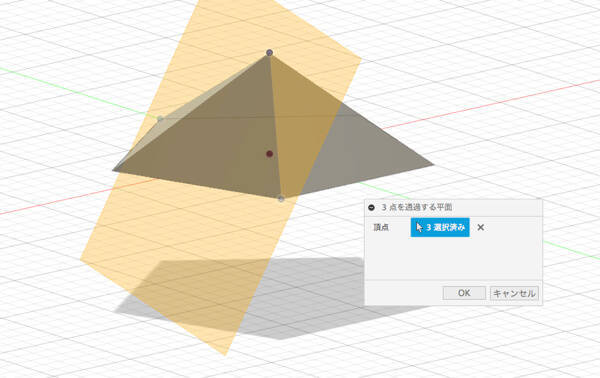
今度はこんな感じで選択します。
以下の五角形を基準にするイメージですね。
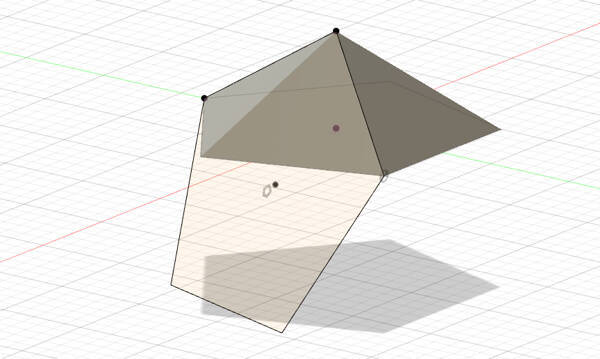
この五角形は「スケッチ > ポリゴン > エッジ指定のポリゴン」で作成可能。

この後で「円形状パターン」を使うのですが、その中心を取るために「軸」を作成しておく必要があります。
「構築 > 点の位置で面に垂直な軸」を使いましょう。

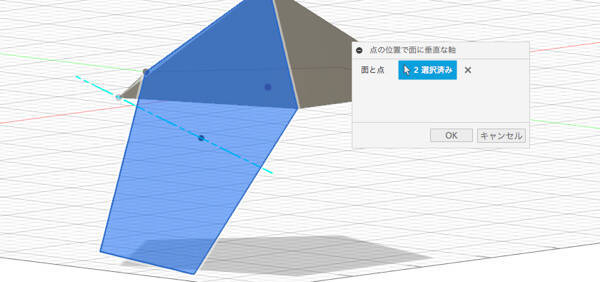
実はもうほぼ完成。
次は「作成 > パターン >円形状パターン」ツールを使って面を作成していきます。
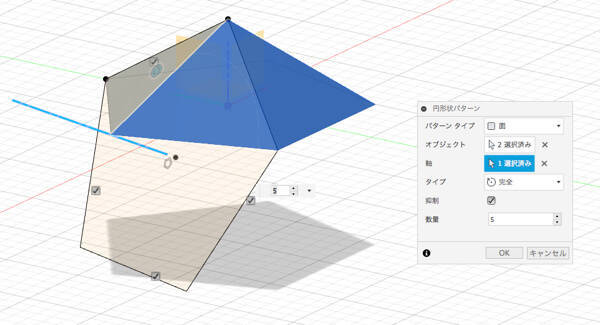
パターンタイプは「面」軸は先ほど作成した軸を選択し、数量を5にするだけで一気に正二十面体っぽい図形が完成します。
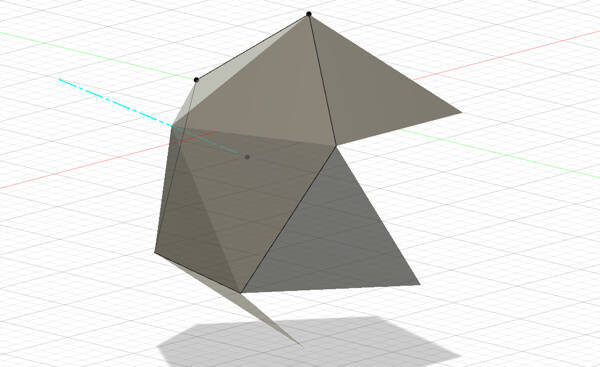
あとは、以下画像の青くなっている面以外を複製し、先ほどの軸を利用して逆さまにくっつけましょう。
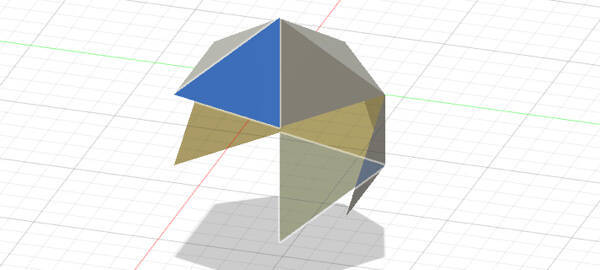
軸を中心に180°回転
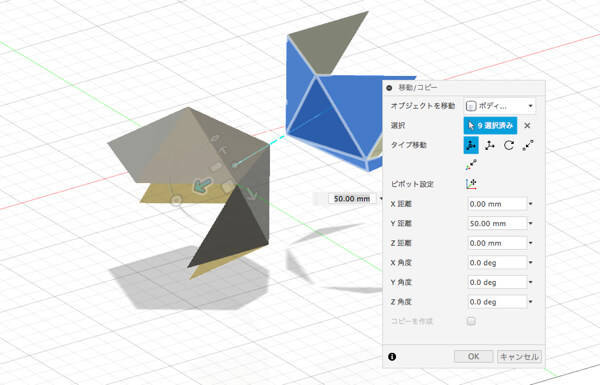
移動ツールの「点から点」を使ってぴったりくっつければ完成!
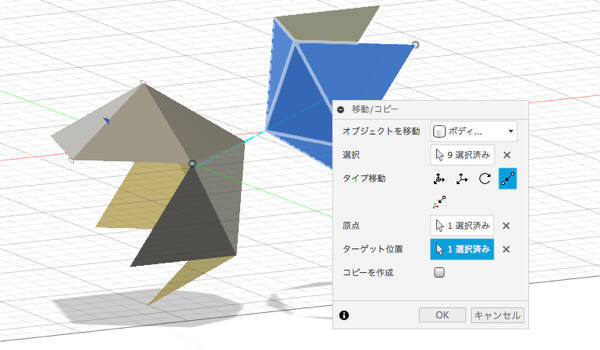
面をひとつにまとめる
このままだと面がたくさんできてしまったので、ひとつにまとめちゃいましょう。
作業スペースを「パッチ」に変更し、「修正 > ステッチ」ツールを選択してください。
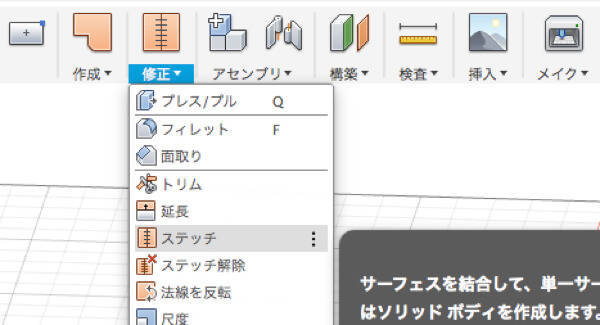
あとは、先ほど作成した面を「すべて」選択して実行するだけ。
一つのボディとして作成できました。

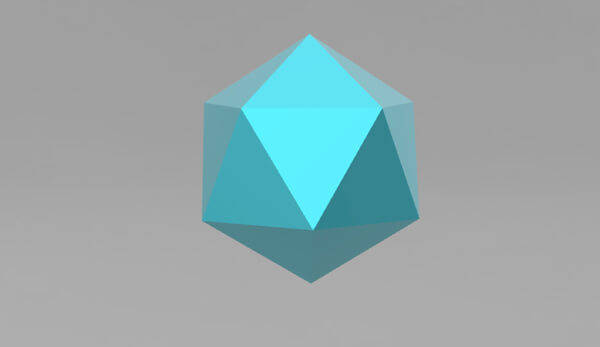
まとめ
今回紹介した方法を使えば、Fusion360で「正二十面体」を作成することができました。
三角形をくっつけるのではなく、現実で作るのとは違った「3DCGらしい作り方」で面白いのでぜひ試してみてください。
ではまた。

